ps教程,直排文字蒙版工具的用法。跟横排文字蒙版工具一样,只不过竖着的字。下面小编就为就为大家介绍一下,一起来看看吧!

ps教程直排文字蒙版工具
第一步,双击打开ps软件。

第二步,执行“文件-打开-桌面',找一张桌面的图片。
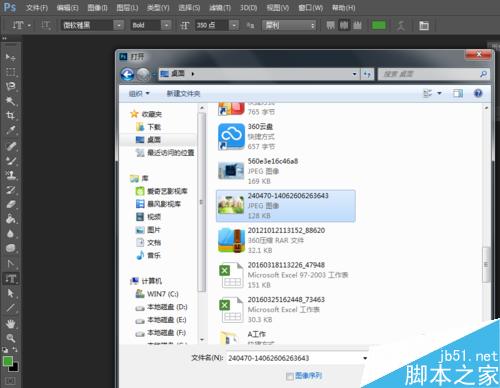
第三步,选中,并点击打开图片。图片就出现在ps页面中。

第四步,将鼠标移到ps页面左侧任务栏,然后选择直排文字蒙版工具,这样我们就可以运用直排文字蒙版工具了。
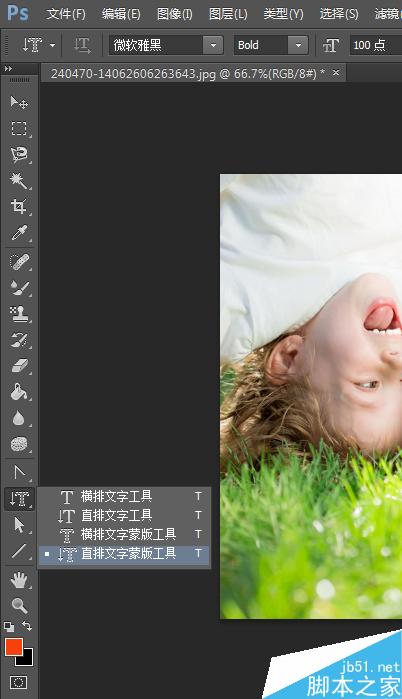
第五步,选中直排文字蒙版工具后,我们先在图片上方任务栏设置参数,字体大小、风格等,然后在图片区域输入文字'童年的世界”,然后相当于加了一个文字选区,我们可以移动,可以添加颜色,单独建一个图层,随心所欲的操作。

第六步,取消操作。取消操作的话就简单了,直接点击ps页面右上角历史记录调板还原历史记录就好了。
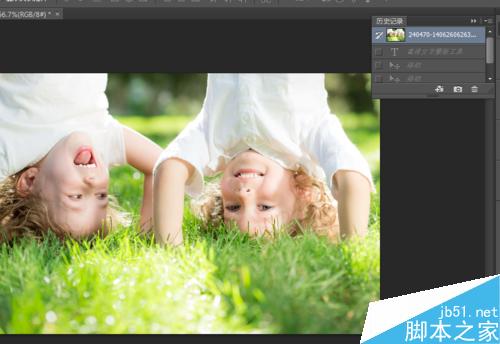
以上就是ps直排文字蒙版工具的用法实例讲解,大家通过这篇文章知道怎么使用吧,希望能对大家有所帮助!