ps教程,仿制图章工具的用法。就像图章一样,在盖一个出来,都一样。下面我们一起来学习吧!

ps教程仿制图章工具的用法
第一步,打开电脑这种ps软件,运行左上角“文件-打开”,然后选择桌面,选中一张图片。
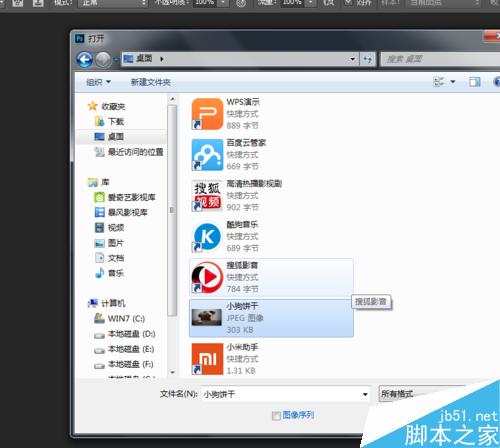
第二步,我们成功将一张小狗饼干的图片插入到ps中,下面我们将用仿制图章工具的制造出更多的饼干给小狗吃。
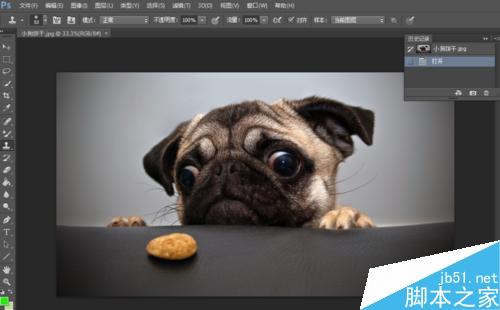
第三步,将鼠标移到左侧任务栏,然后选中仿制图章工具,然后我们就准备开始了。
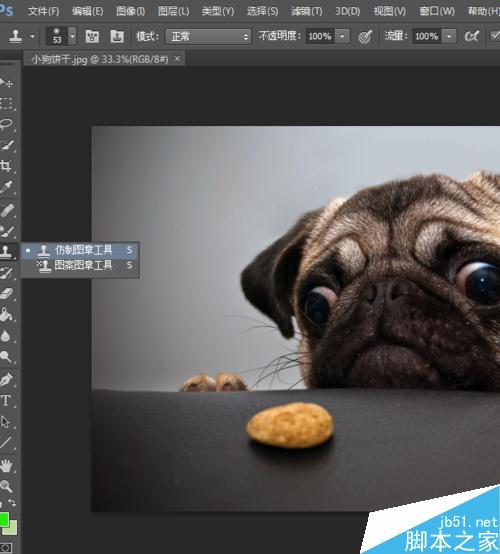
第四步,我们选中仿制图章工具后,可以再图片上方任务栏,调整大小和硬度。然后按着alt键不放,在需要仿制的地方单击,然后松开alt键,移到仿制区域,鼠标左键点击不放,开始仿制。
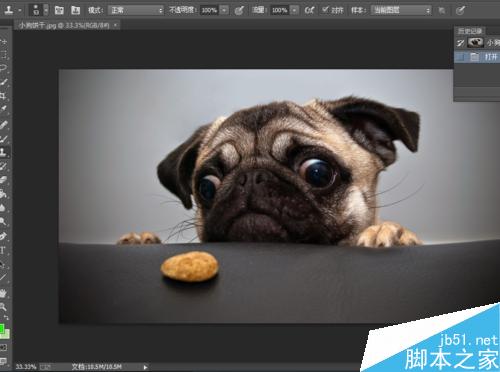
第五步,如图,我们仿制了三个饼干,完全看不出仿制的痕迹啊,仿制图章工具真是功能强大啊。
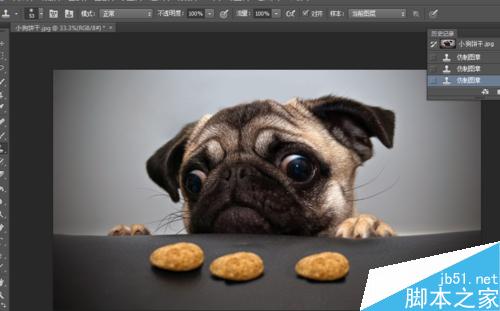
第六步,取消操作。ps页面右上角有个历史记录,只要还原历史记录就好了。
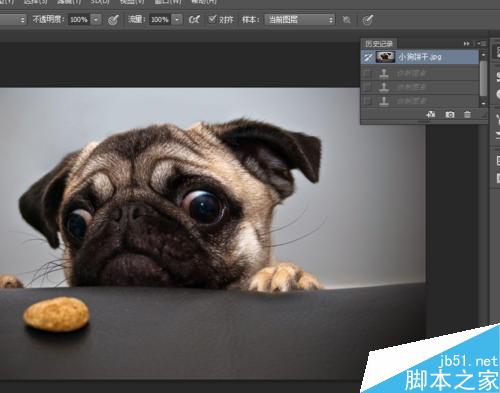
以上就是ps仿制图章工具的使用方法介绍,操作很简单的,大家学会了吗?希望能对大家有所帮助!