esp文件如何转换成psd文件?esp文件直接用PS打开,不会得到图层,这里需要解决AI软件,然后到处PSD,再用PS打开,就可得到图层的文件了。
1、用AI打开EPS文件。
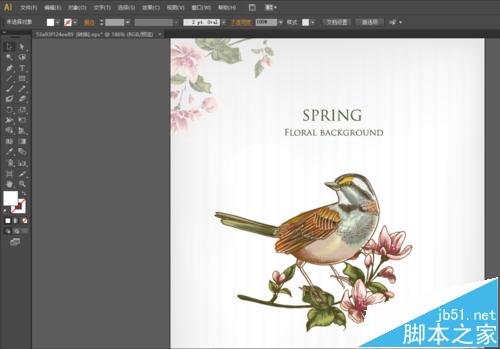
2、打开图层面板(快捷键F7),点击右上角小三角,下拉菜单,点击“释放到图层(顺序)”,就能看见所有的图层。
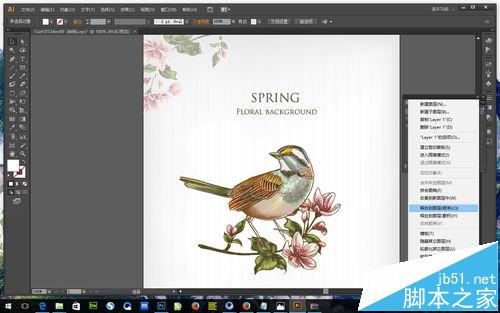
3、点击“文件”--“导出”--文件类型选择PSD--“保存”
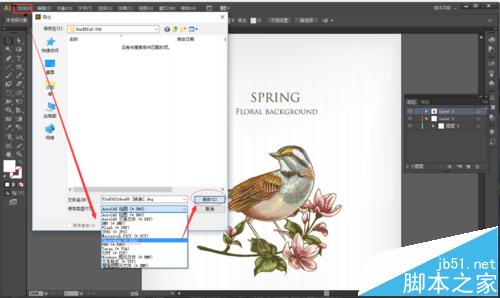
4、弹出框中,选项,点写入图层---点击确定,至此,文件类型转换完毕。
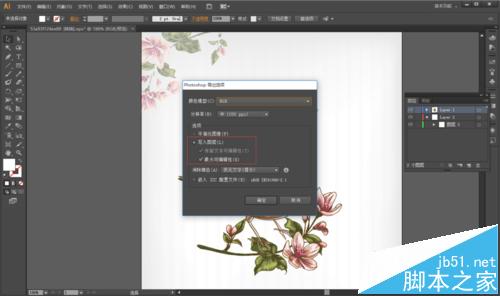
5、然后用PS打开转换好的的PSD文件,就可以看见图层了。
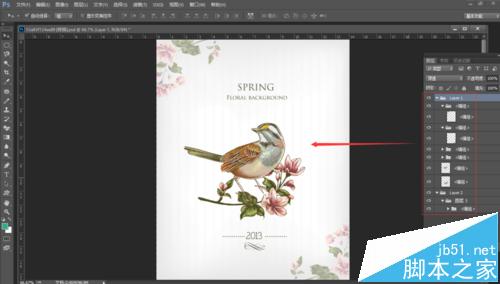
注意事项:打开ESP文件会报错,建议用高版本的AI软件,这里用的是Adobe Illustrator CS6。