在ps中,根据设计需要可以沿路径边缘输入文字,也可以在闭合路径中输入文字,输入文字后,还可以移动或更改路径的形态,输入的文字也会随路径一起变化,下面我们一起来看看吧!
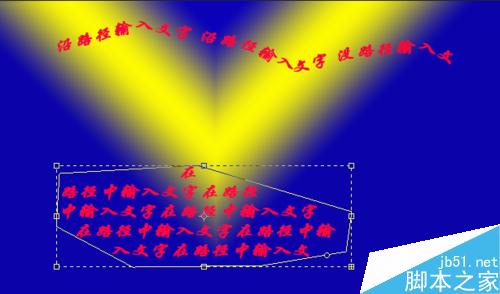
步骤
打开或新建一个文件,选用钢笔工具在图像中绘制路径,绘制完成后,选用横排文字工具,调整文字属性,准备输入文字。
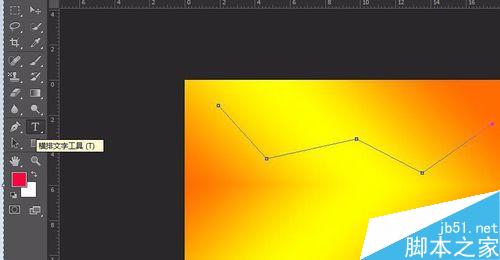
将鼠标指针移动至路径的起点或路径上的定点位置,单击,这时鼠标指针会变成一个弯弯的形状,这时就可以输入文本了,你会发现输入的文本随路径排列。
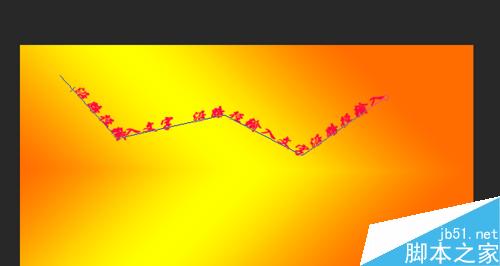
输入文字完成后,按Ctrl+Enter组合键,确认文字的操作。选择“窗口”—“路径”面板,在该面板的灰色空白处单击,可以隐藏路径。简单的沿路径输入文字就算完成了。
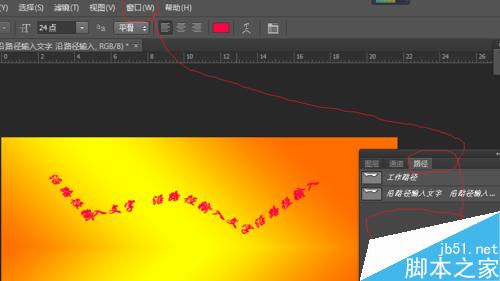
在闭合路径中输入文字,相当于创建段落文字。具体操作为:同样可在工具栏中选择钢笔工具,在图像中绘制闭合路径。
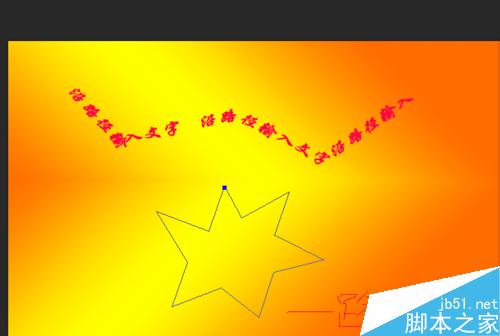
再选择“横排文字工具”,设置好文字参数后,把鼠标指针移动到创建的闭合路径内,单击,将显示一个文本框,即可在路径内输入文字。

输入完成,同样按Ctrl+Enter组合键确认文字,再在路径面板中执行隐藏路径操作。
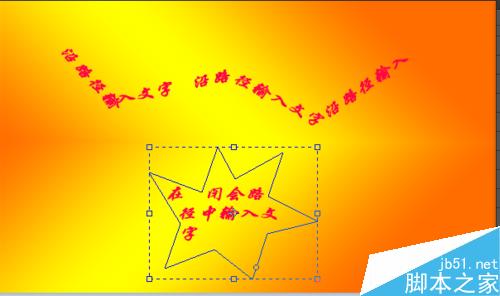
注意事项
当路径的形态发生变化,跟随路径的文字将继续随路径一起发生变化。
选择工具箱中的“直接选择工具”,将鼠标指针移动至文字上方,按鼠标左键并沿路径拖动鼠标,即可沿路径移动文字。
以上就是ps在闭合路径输入文字与沿路径边缘输入文字方法介绍,操作很简单的,大家学会了吗?希望这篇文章能对大家有所帮助!