这里介绍PS的色阶工具的使用,可以及时调整图片颜色的明暗,让我们的图片颜色更吸引人,一起来看看吧!
步骤
用PS打开需要处理的图片,如图:
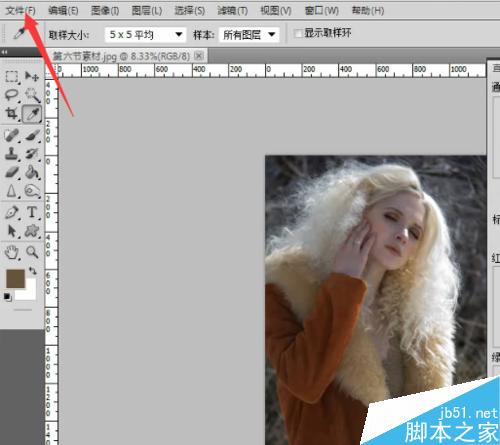
在图层面板处打开色阶命令,(建议在图层面板打开色阶命令,这样可以建立蒙版,方便对图片进行其他操作),如图:
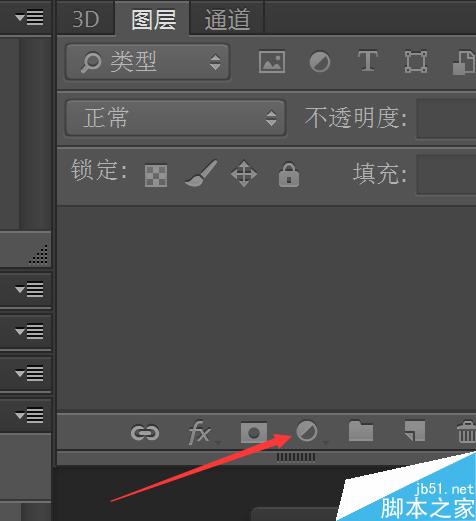
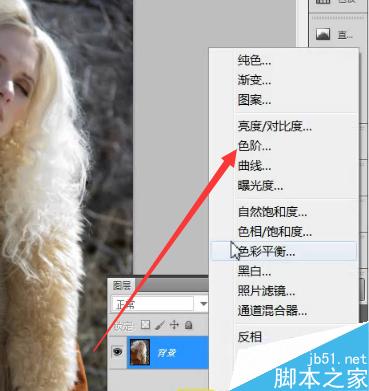
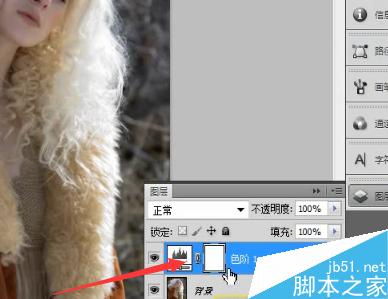
也可以在工具栏处打开色阶命令,如图:
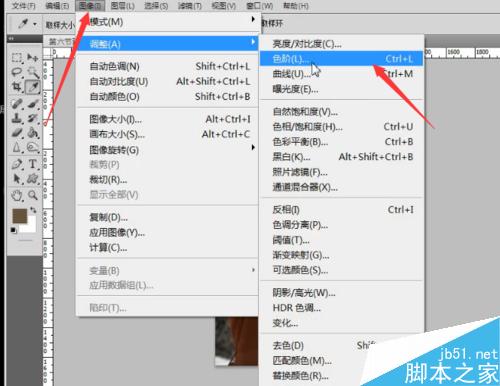
以上两种方式均可,现在根据自己对图片的需求,在RGB模式下调整滑块的位置,调整图片的明度,如图:
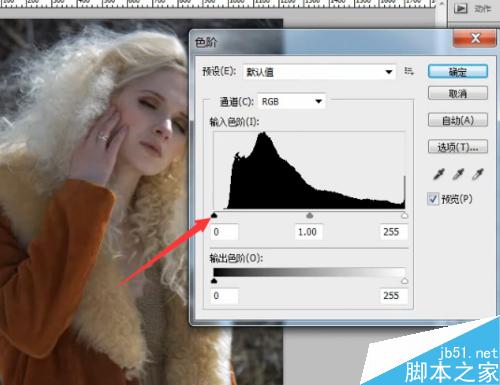
注意,左边黑色滑块表示调整图片的暗度,右边白色滑块表示调整图片的明度,中间滑块表示调整图片的灰度,如图:

调整好之后点击确定,如图:

如果对图片明度不满意,可以双击蒙版图层打开色阶面板,重新调节。
注意事项
注意,左边黑色滑块表示调整图片的暗度,右边白色滑块表示调整图片的明度,中间滑块表示调整图片的灰度
以上就是PS色阶工具使用及调整图片颜色的明暗程度方法介绍,操作很简单的,大家学会了吗?希望能对大家有所帮助!