4月份看到微信上在征集微信职场表情,我们几个人就开始着手创作《尚阪君契约日志》,从一开始的构思筛选,就排除了一些可能并不常用的关键词,后期的制作也没有想象中的简单,一些关键词并不是很好表现,这时候创作就卡住了,还好团队里聊聊天脑洞互相一开,就有了不少新的想法。幸运的是最终入选了首页推荐的20个职场表情,下面就把尚阪君制作过程中的ps导gif图步骤和大家分享一下。
方法/步骤
教程开始,以“下班约吗”为例!首先你需要一些已经做好的序列帧,按数字顺序排列,如果想做一拍二的gif,那么需要把导出的序列帧偶数或者奇数删去,把并没有动的非关键帧删除,具体情况要具体分析。
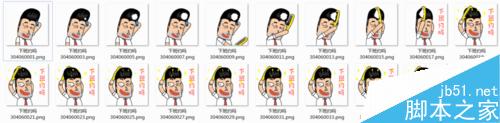
打开你的ps(我的ps版本是cs4,经典款- -)文件-----脚本-----将文件载入堆栈,就会出现这个界面,选择文件夹导入点确定。
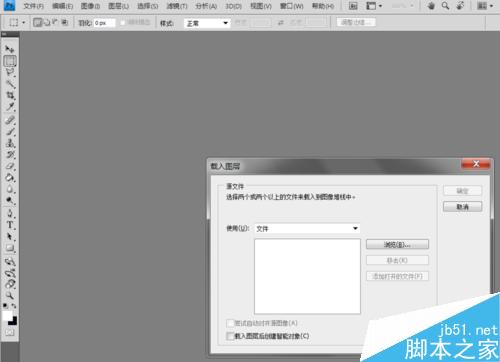
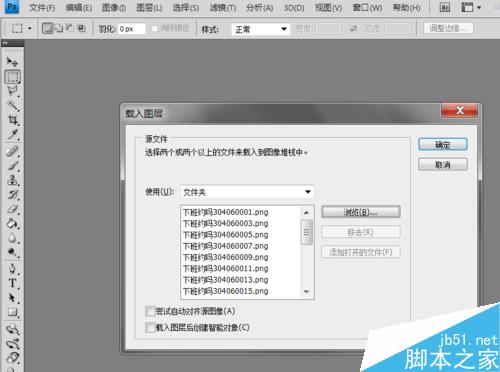
然后界面就这样了,微信表情的制作需要在每一帧上加一个2像素的描边,我这边演示就不加了,一般是用“动作”这个功能制作,省事一些。
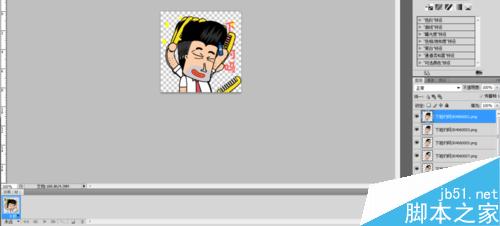
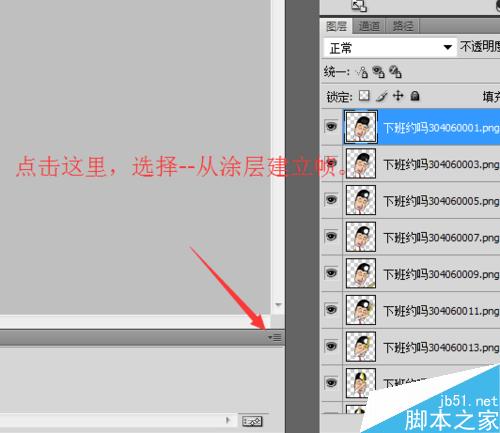

全选点击倒三角,选择每一张持续的时间,0.04秒是一秒25帧的一帧的时间,也就是一拍一,这里我选择0.08秒。

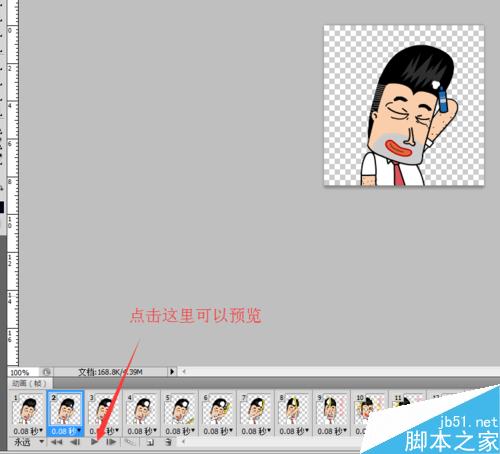

检查没问题了可以选择导出了,文件----存储为Web和设备所用格式,你会看到图超过100k了(微信表情规定单个动态表情不能超过100k),这个时候需要调整一些参数。

最终效果
(教程结束)

以上就是ps导出gif图步骤介绍,操作很简单的,大家学会了吗?希望这篇文字能对大家有所帮助!