Photoshop中很多强大的功能,今天就挑出对于每个设计师来说多必不可少的文字工具,结合我自己的工作经验进行简单的总结。文字工具的主要的功能板块是字符和段落的设置,虽说简单但是对于刚刚接触设计的初学者来讲却很重要。
步骤
打开PS软件,按住ctrl+n新建一个文件,并选择文字工具,简单输入一段文字。如下图。
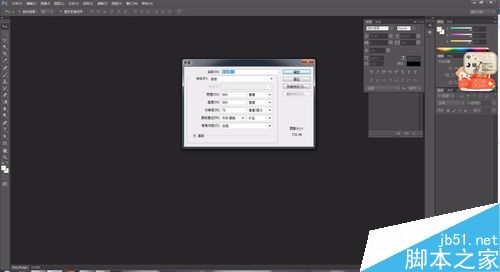
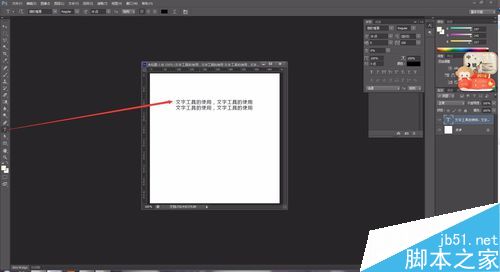
输入完以后,双击文字图层,可看到顶部的导航那一块,可以对当前所选文字的方向(横排和竖排之间的转换)、字符样式、字体大小、字体边缘、段落的对齐方式、字体颜色、文字的变形进行一些调节。当然这些功能除了在顶部的导航这一块改变以外,还可以在文字面板上进行调整,如果文字面板隐藏没有出来,可以在双击文字图层后,按住Ctrl+t将其调出,你会看到比导航中的功能更全更丰富(文字面板中除了有字符的设置还有段落)。具体的功能介绍以及效果见下图。
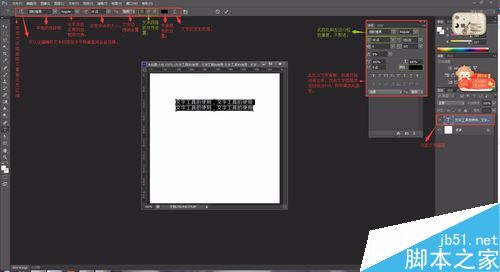

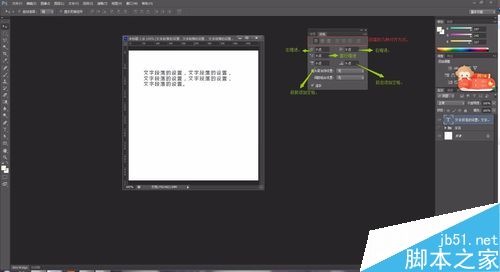
第2步中,面板中有基线的偏移的设置,对刚接触的人来说可能有些陌生,此处单独拎出来简单说一下。见下图。
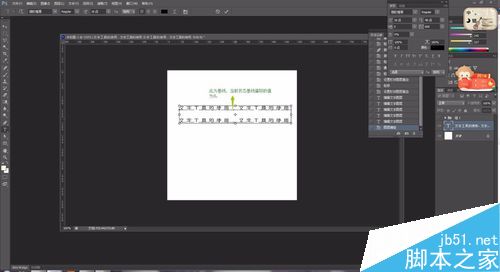
文字工具所对应的功能虽多,但是请放心,这些都不需死记硬背,我们只要做到熟悉了解有这些功能即可,因为你只要将文字段落面板调出,将鼠标悬停到相应的位置,就会有文字提示告诉你它的功能。如下图。
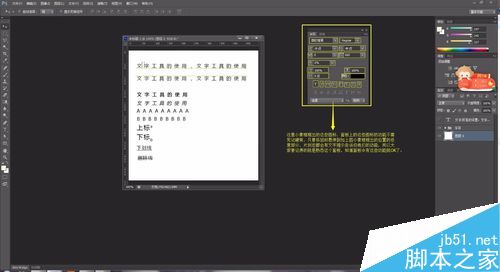
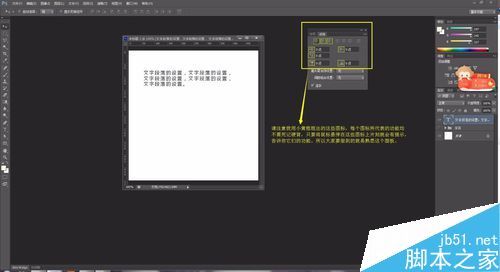
竖排文字及段落的设置,和横排相似,此处不再赘述。点击文字工具右下角的小三角可以发现,除了横排、竖排文字文字工具以外,还有横排、竖排文字蒙版工具。此处只拿横排文字蒙版工具简单介绍一下(竖排文字蒙版工具和其相似),选择文字蒙版工具,输入文字时图层会变成粉色,确定输入的文字后会生成选区,可新建图层对文字选区进行填充等处理。文字蒙版工具输入的文字不可再编辑(除了添加一些效果除外),注意与文字工具的区别。具体操作见下图。
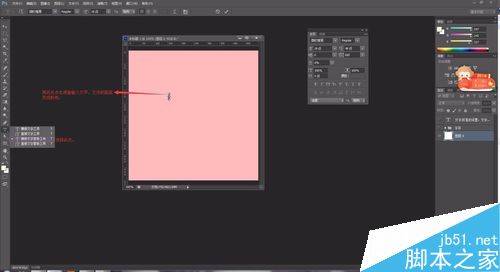
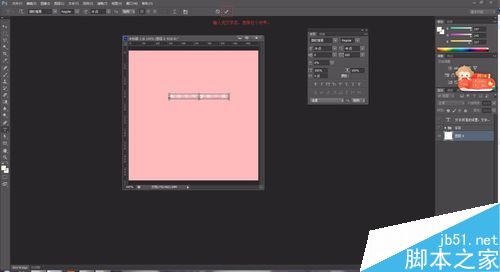
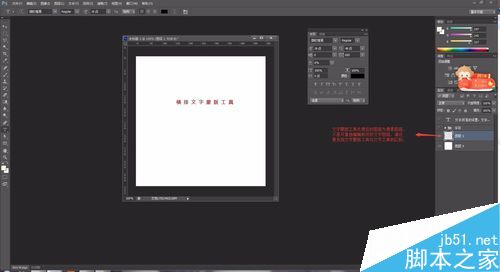
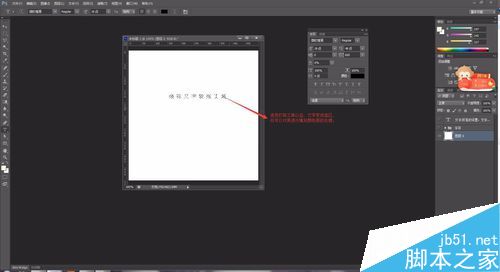
注意:需要编辑的文本一定要双击选中,然后在设置,否则没有效果。
以上Photoshop中的文字工具怎么使用方法介绍,操作很简单的,大家学会了吗?希望能对大家有所帮助!