你想让你写的文字排列地随心所欲的吗?想让它怎么排列就怎么排列吗?要在照片中实现这个目的,PS6可以来帮忙,看看小编是如何做到的吧!

步骤
在photoshop cs6软件中打开需要写入文字的素材照片,选择钢笔工具。
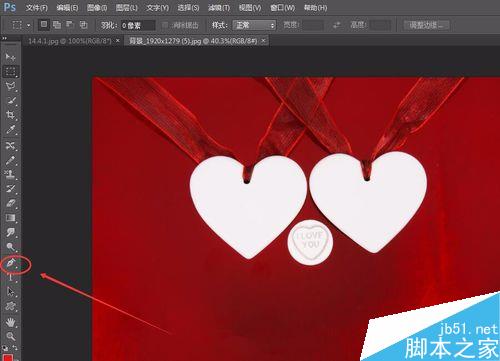
用钢笔工具沿着心形边缘描点,最后闭合。

选择左边工具栏中的横排文字工具,在横排工具栏中选好文字的字体、大小、颜色。
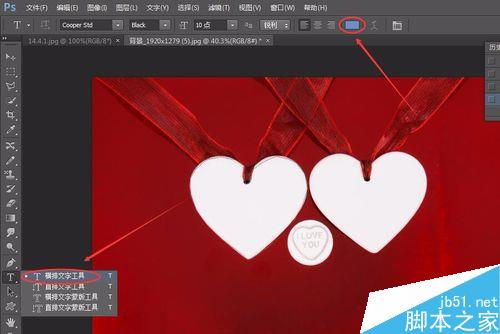
输入文字的光标,在心形的路径上点击一下,可以开始写文字,文字将会沿着先前设定好的路径排列。
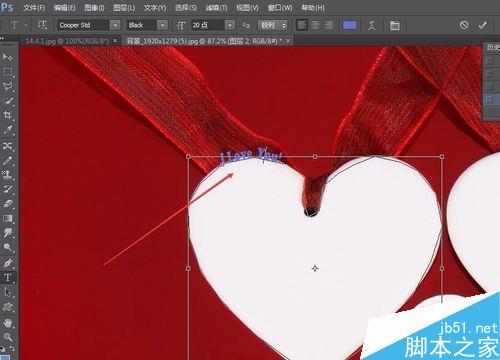
用文字把整个路径都写满了。
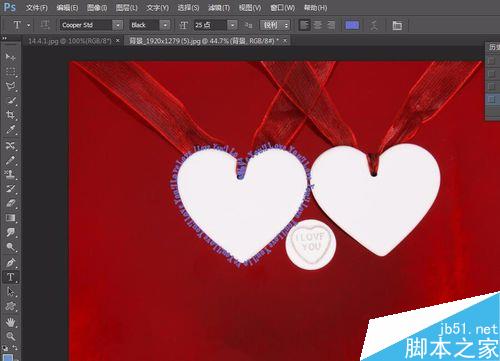
下个心形也采用刚才的方法,先用钢笔工具描路径。

再将路径里面写满文字就OK了。
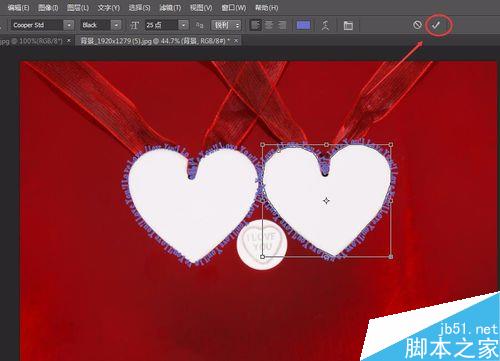
注意事项
用钢笔描点的时候,别忘记了闭合路径了。
以上就是PS6按指定路径排列文字方法图解,操作很简单的,大家学会了吗?希望这篇文章能对大家有所帮助!