步骤
这张照片并不是我拍的那张,我只是拿这张图片举个例子。

我用鼠标右键点击这张图片,想用PS打开这张图片。
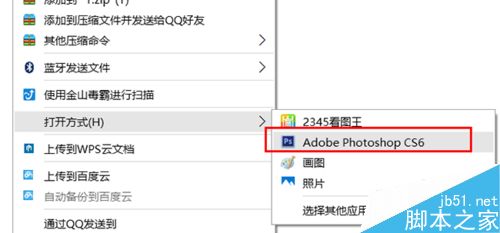
结果出现一串英文,提示让我卸载PS。
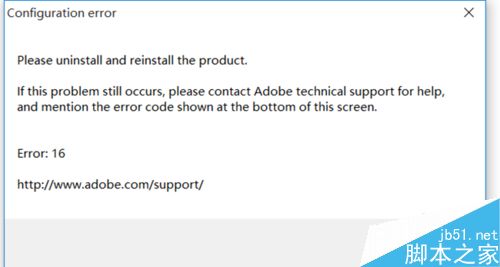
我知道这只是没有用管理员权限的原因,只要【以管理员身份运行】就不会有问题,于是我打开开始选项。
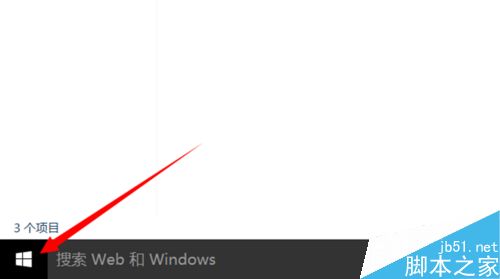
在开始菜单中,找到PS,鼠标右键单击,出现【以管理员身份运行】后,用鼠标左键点击。
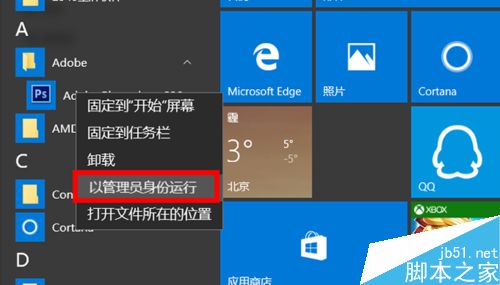
接下来,你会发现奇迹发生了,PS打开了。
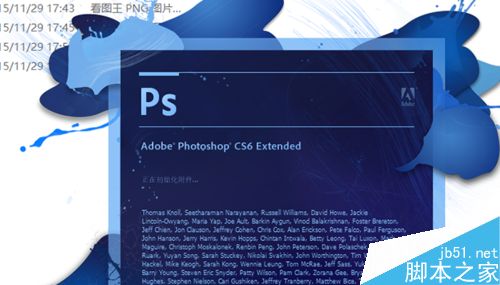
PS打开后,用鼠标左键单击左上角的【文件】。
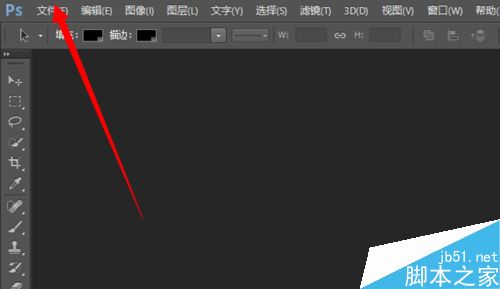
找到自己需要的图片,打开成功。
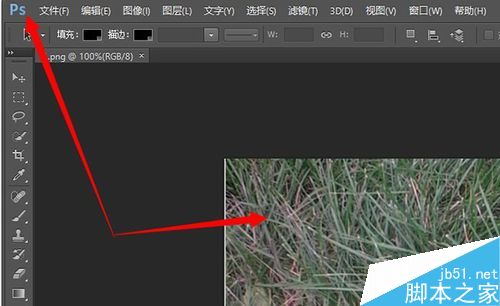
注意事项
如果是WIN7、win8、WIN10安装了ps打不开一定先用管理员身份运行一下,不要着急卸载。
以上就是PS打开图片后出现报错提示的解决方法,碰到这类问题的朋友可以参考本文,希望能对大家有所帮助!