在使用photoshop软件拉近两个主体的过程中,使用内容识别工具可以很快捷方便的达到想要的效果的目的,但是在实现目的之前,对内容识别工具有充分的认识和掌握操作技巧的情况下才能实现,下面就用两个想要靠近的盘子来使用内容识别工具。

一、认识内容识别工具
打开内容识别工具后,photoshop软件会自动对图片进行识别,判断出图片组成主体部分,并在一定程度上对其进行保护。
这个时候再去拖动图片边沿的时候,两个主体之间距离在一定限度内的时候仍旧会保持原形不变。

从上面的描述中可知,两个主体部分在一定限度内的保护是有条件的,就是不能距离过近,若想要减少这种影响,可以在属性栏中的“保护”属性中进行相关设置,但是这样的保护也是需要在一定范围内的,并不是一直都可以。
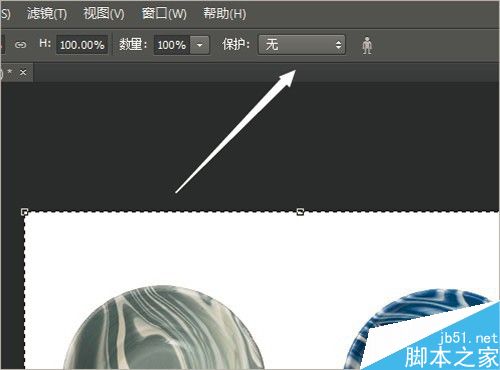
二、内容识别工具操作技巧
勾画主体选区
打开魔棒工具勾出白色部分选区,然后按shift+f7快捷键反选,将两个盘子作为主体选区。

存储选区
点击菜单栏“选择”后,在下拉菜单中点击“存储选区”打开对话框,文档可以不管,通道选择“新建”,名称写“保护对象——盘子”,做好设置后点击确定退出。
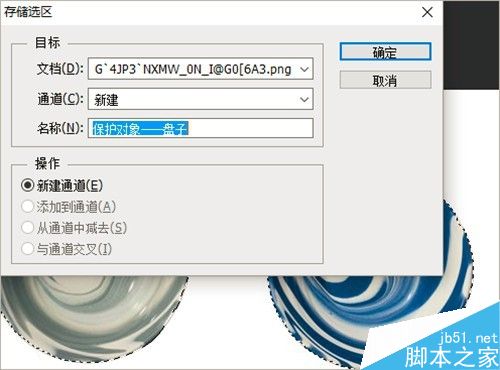
打开内容识别 设置保护对象
点击菜单栏“编辑”后,找到“内容识别比例”点选。然后在属性栏右侧找到“保护”,在后面的下拉三角中找到“保护对象——盘子”点选。
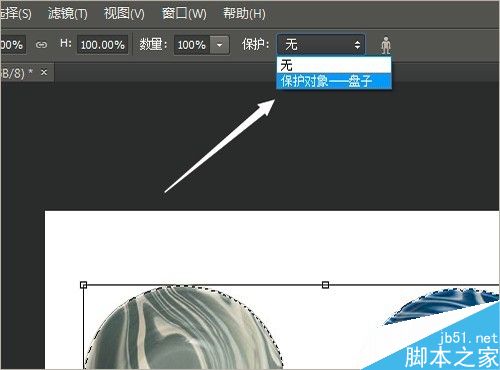
根据需要使两个主体靠近
设置好保护对象后,接下来就可以对图像中的两个主体——盘子——进行调整了,根据需要作出调整,注意在做调整之前要取消对两个盘子的选择,然后按ctrl+a将整个图片选中,这个时候内容识别工具就可以生效了。
看,下面是原图和内容识别后的两张图做对比:


以上就是photoshop怎么使用内容识别工具方法介绍,操作很简单的,希望能对大家有所帮助!