
步骤
首先,选中所有需要隐藏的图层:按住shift键,点击第一个和最后一个图层。
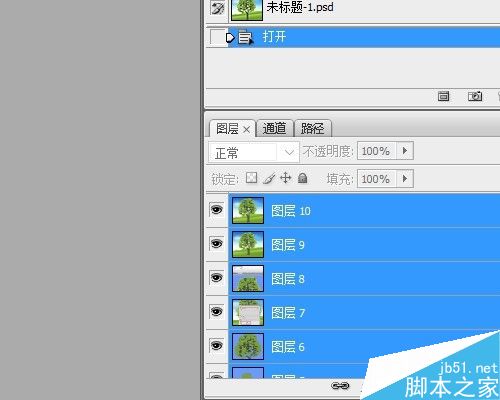
然后,鼠标指到任一个小眼睛上,右键。选择隐藏本图层。
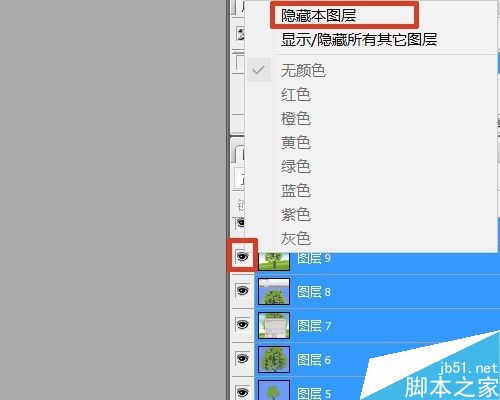
看,此时图层前的小眼睛全部消失,表示这些图层已不再显示。保存时,这些图层内容会被过滤掉,PSD文档会减小许多。
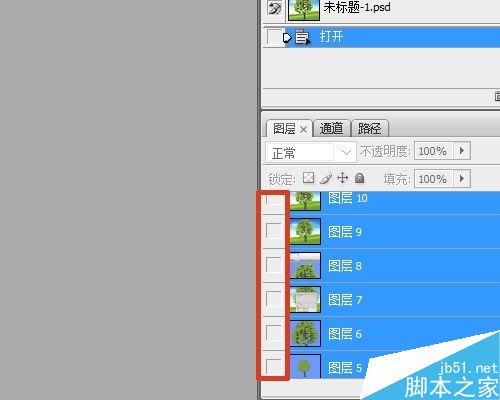
如果是想要隐藏不连续的几个图层,怎么做呢?你说,我可以按住Ctrl选择,然后用上面的方法隐藏。这是一个方法,可是,如果需要选择的图层正好在一些连续图层之外,如需要隐藏的是图中图层1、2和图层9、10,那么还有一个方法。
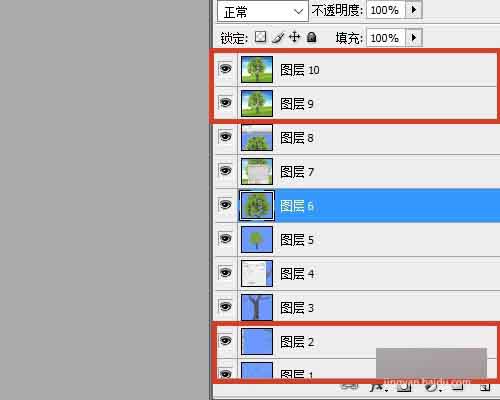
依然是按住shift键,选择图层8—3,然后右键。看到这里,想来大家都已明白了,此时我们要选择的是“显示/隐藏所有其它图层”。
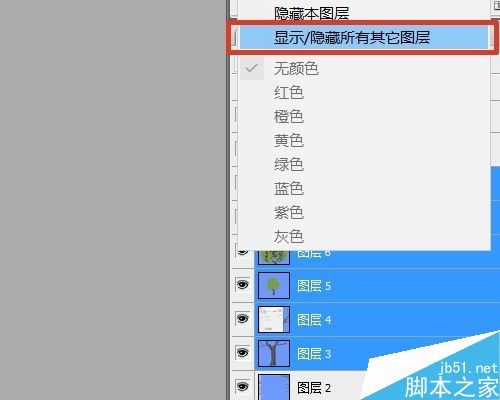
看,成功完成图层隐藏。
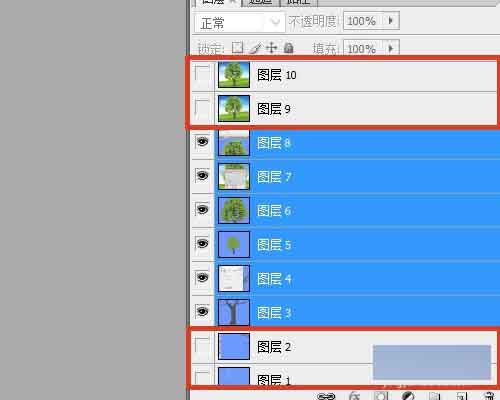
以上就是PS将所有图层同时隐藏方法介绍,操作很简单的,大家学会了吗?希望能对大家有所帮助!