作图后为了让图更美观或者一些提醒类的,做一个宽点的边框,有好几种方法,今天教大家其中的不常见的一种,借用边界做出边框,有需要的朋友可以参考本文,来看看吧!
步骤
打开需要做边框的图片。如果在图片内部做边框,先给需要做边框的部分做出选区。整张图片做边框,方法是一样的只是给整张图做选区而已。

点击编辑在点修改接着选择边界。
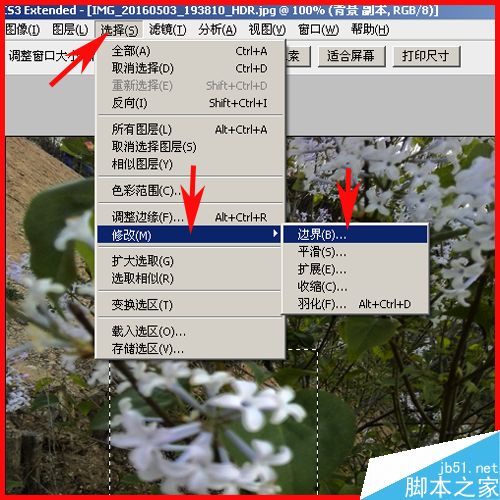
出来边界宽度输入自己想要的宽度值,5,点击确定按钮。

出现了5像素宽的选区。

点编辑在点填充选项。
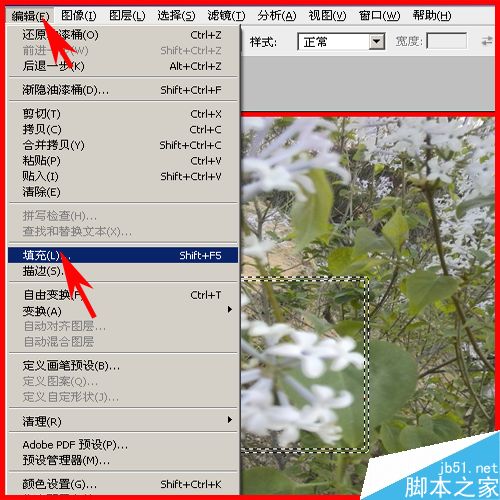
选择用前景色填充,在设置好前景色点击确定。也可以选择用图案填充,做出的边框会丰富一些。

填充后的效果。

点击选择在点取消选择。
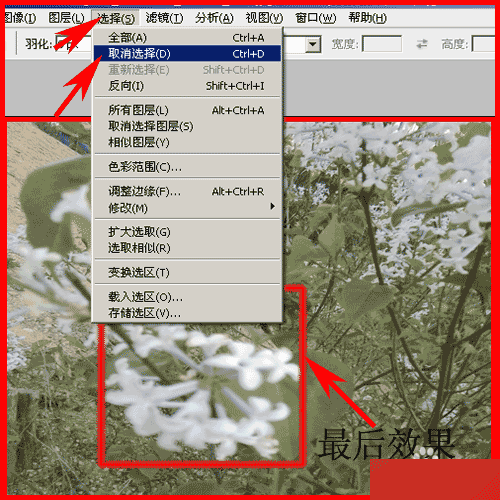
最后效果。如果想将边框做的朦胧一点,可在选区工具里调节对比度。

以上就是PS借用边界做出宽点的边框方法介绍,现在大家学会了吧,希望这篇文章能对大家有所帮助!