在PS软件中,可以把不同的色彩模式转化。一般放在网络上显示的图片色彩模式与印刷的色彩模式有所不同,例如平时在网络上所看的图片制作一般都是RGB模式,但在印刷过程中,就要求印刷的设计图片是CMYK模式,那么遇到这种情况怎么修改呢?下面就为大家详细介绍一下,来看看吧!
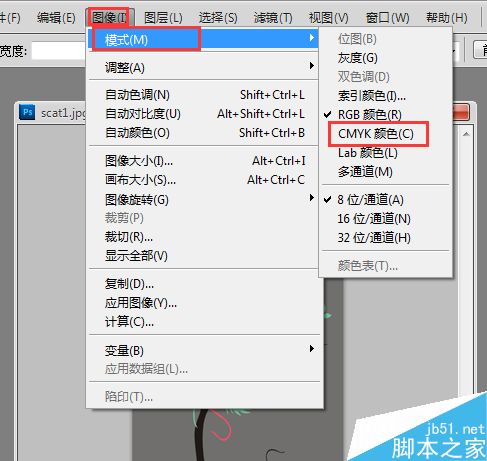
步骤
1、启动PS设计软件,并打开所需要修改RGB色彩模式的文件,如下图所示:
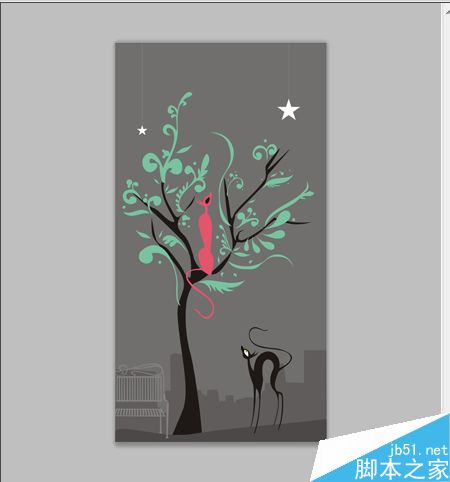
2、然后选择图像-模式-CMYK颜色,操作如下图所示:
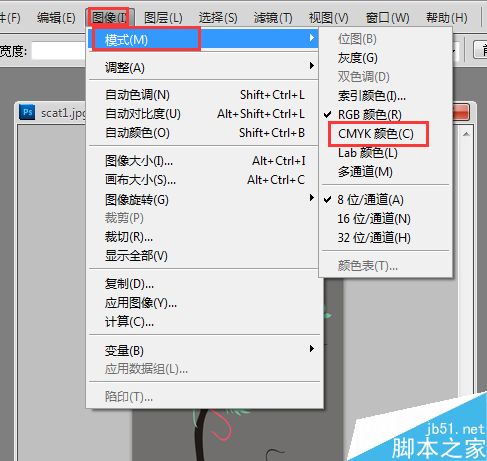
3、选择CMYK颜色模式后,一般会跳出需不需要合并图层的选框,这时可选择【不合并】(注意:选择【合并】以后,图层就会不能修改)。
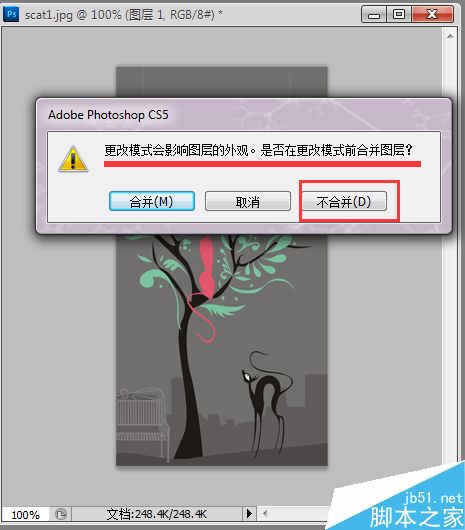
4、这时我们可以在该图层的上方看到已显示CMYK模式,如下图所示:
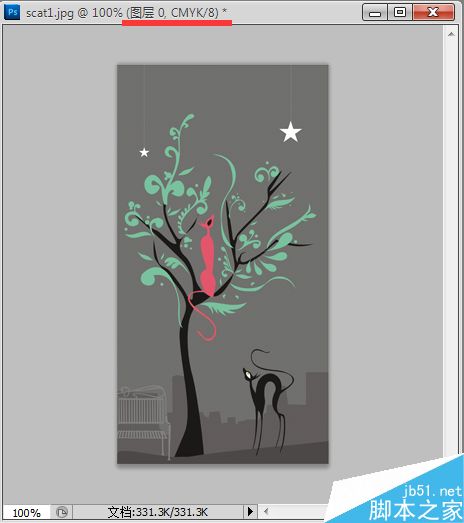
5、另外,我们科根据实际需要,修改文件的【通道】,操作如下图所示:
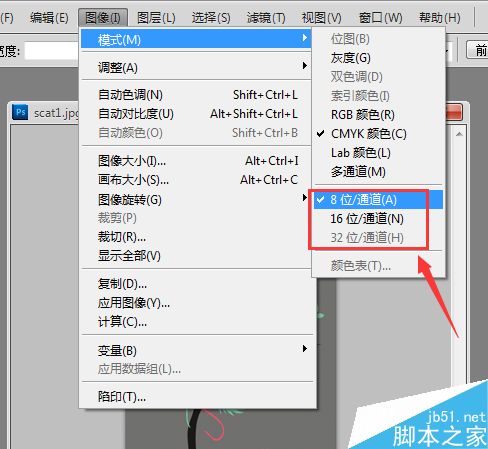
以上就是PS软件中RGB模式怎么修改成CMYK模式方法介绍,操作很简单的,大家学会了吗?希望这篇文章能对大家有所帮助!