在许多场合,我们需要将图标的背景变成透明色,以实现与背景色的融合。下面小编就为大家详细介绍PS怎么把图片背景色修改为透明效果方法,不会的朋友可以参考本文,来看看吧。
主要就是保存成PNG格式啦= =
1、双击打开photoshop软件,接着我们打开要修改的图片,如图所示。
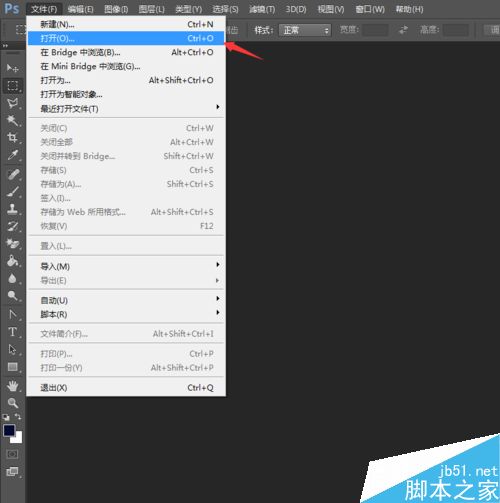
2、接着我们使用魔棒工具选中不需要保留的部分按“delete”键删除(如图所示)
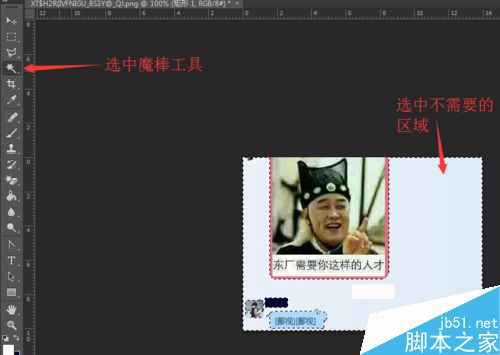
3、当背景色变成如图所示效果就算完成了,这时候是没有底色的。
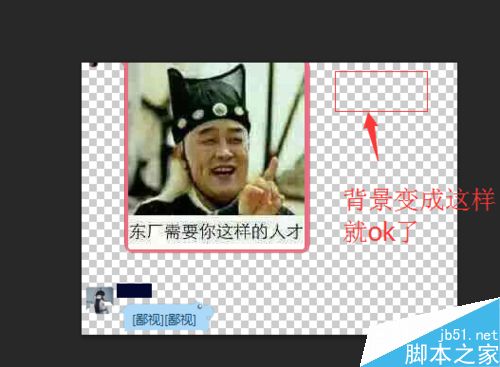
4、单击文件按钮选择”储存为”进行下一步操作,如图所示。
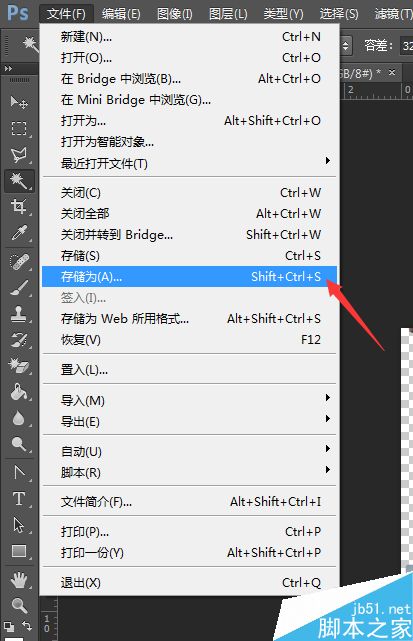
5、接着我们选中PNG格式,命名文件名就可以进行保存了,如图所示。
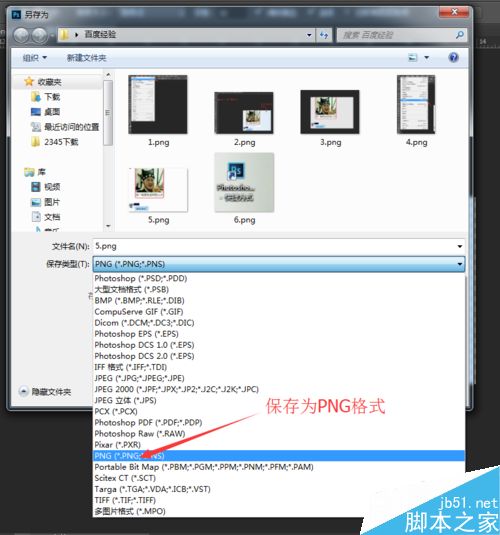
6、可以了,这时候背景是透明的了,可以用美图秀秀等软件操作,给图片添加水印了。

以上就是PS怎么把图片背景色修改为透明效果方法介绍,操作很简单的,大家按照上面步骤进行操作即可,希望能对大家有所帮助!