有时图片中的部分内容过小看不清需要放大,有时编辑须进行缩放操作,下面小编就为大家分享PS改变图像显示大小的3种方法,不会的朋友可以参考本文!
方法1
1、打开PS并且打开要操作的图片。

2、点击工具箱中的放大镜。
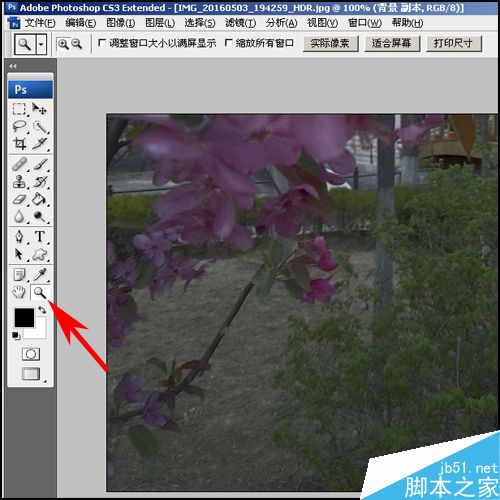
3、在工具栏里选择放大或者缩小功能。

4、鼠标单击图片,就可放大或缩小。重复单击鼠标进行不断的方法缩小。

5、放大的图片边上有看不到的地方,用鼠标点住滚动条进行拖动寻找即可。

方法2
1、PS里打开要操作的图片后,按住Ctrl键在点击+号方法,多按几次+进行不断放大。
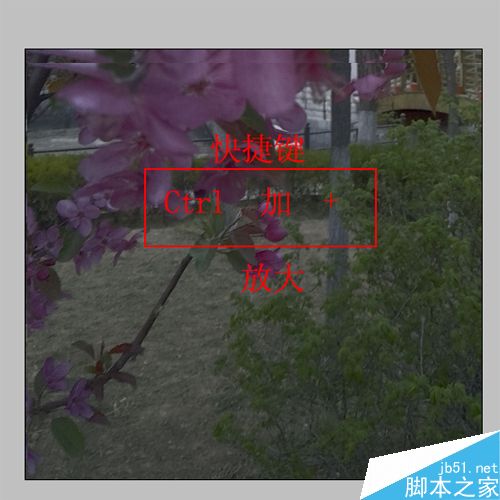
2、按住Ctrl在按-号进行缩小操作。

方法3
1、选择视图在选择里面的放大或者缩小。
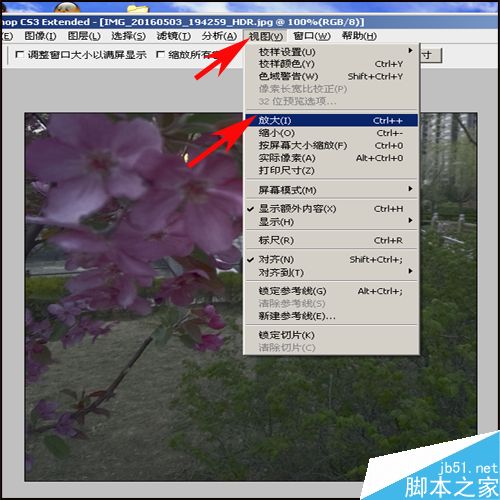
2、这种方法操作太慢不实用,了解一下就可以了。

以上就是PS改变图像显示大小的3种方法介绍,操作很简单的,大家学会了吗?希望能对大家有所帮助!