今天的主题是:用PS快速复制图层有哪些方法呢?下面小编就为大家详细介绍一下,来看看吧!
Ctrl + J 键复制
1、打开PS,以此图为例。
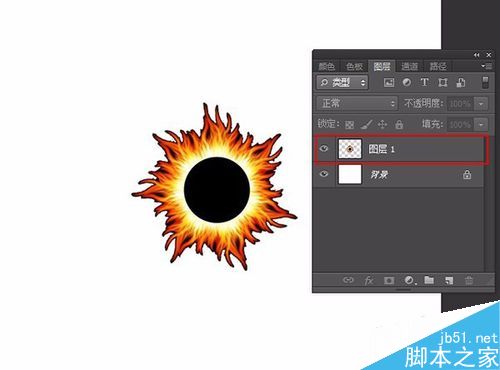
2、按快捷键 ctrl + R 调出参考线,作为参考。鼠标选中要复制的图层,按快捷键 ctrl + J 就可以复制本图层
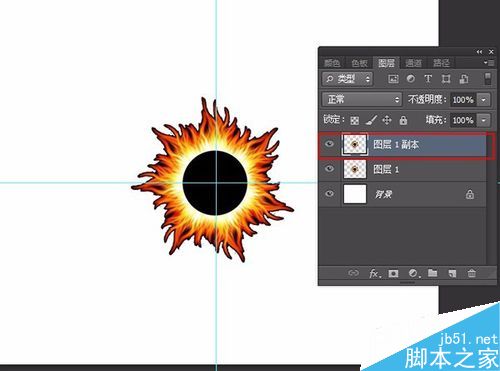
3、拖动一下复制的图层,检查结果。
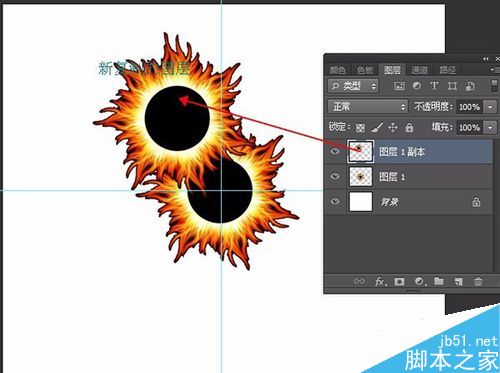
按 ALT 键复制
1、选中要复制的图层,按住ALT键鼠标点住要复制的图层拖动,这时就会出现一个同样的图层,即复制完成,如图2。
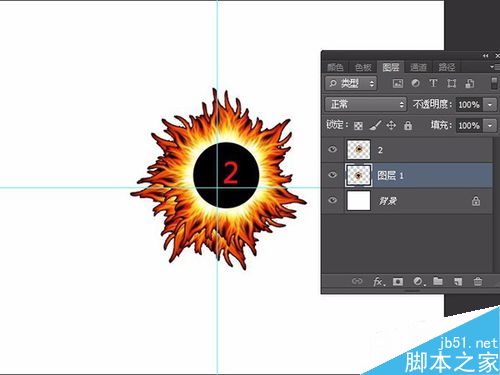
2、另外,按住ALT键的同时按住Shift键拖动鼠标,会与原图在同一水平线或者垂直原图的位置,如图层3和图层4。
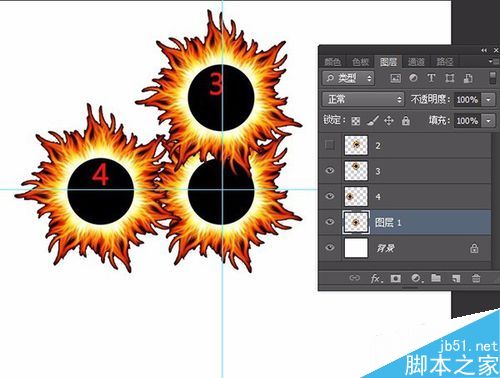
3、按住ALT +Shift键也可以实现 45度移动复制,如图5。
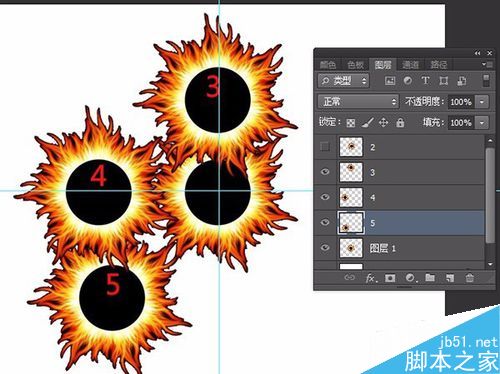
右键 复制
1、同样选中要复制的图层,右键---找到复制图层
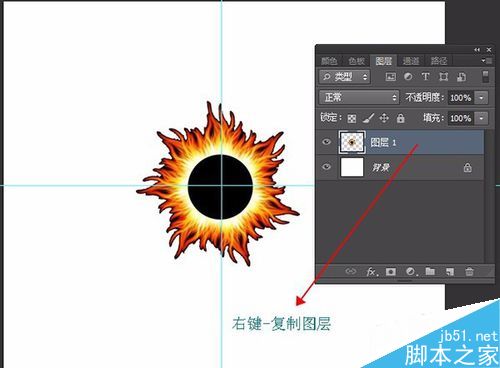
2、填写新图层的名称,确定

菜单栏 复制
1、在PS上面的菜单栏中,找到图层,点击,找到复制图层面板。
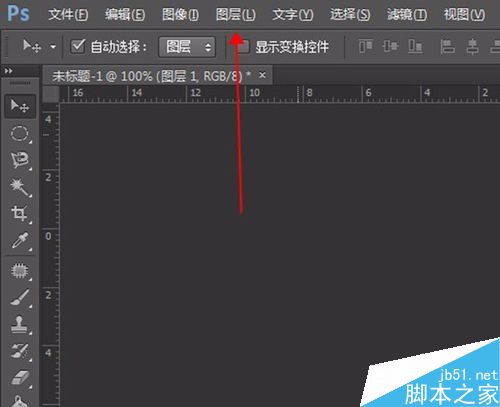
2、填写新图层的名称,确定

图层面板 复制
1、从窗口中找到图层面板并打开。
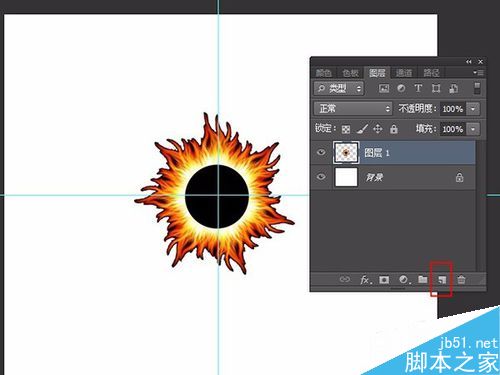
2、选中要复制的图层,将它拖动到下面的新建图层按钮上,放手,复制完成。
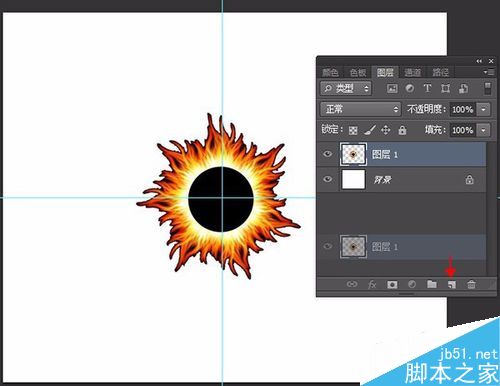
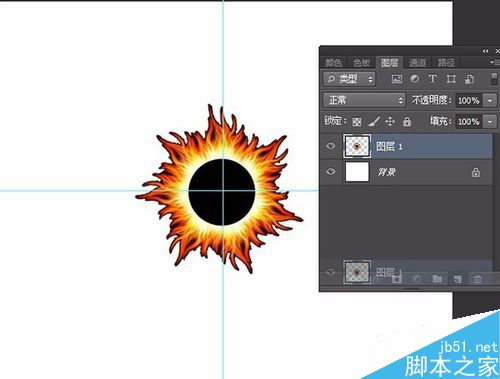
注意事项
方法比较多,找到一个适合自己的方法,其实都挺简单,多学多用多交流
以上就是用PS快速复制图层几种方法介绍,操作很简单的,大家学会了吗?希望这篇文章能对大家有所帮助!