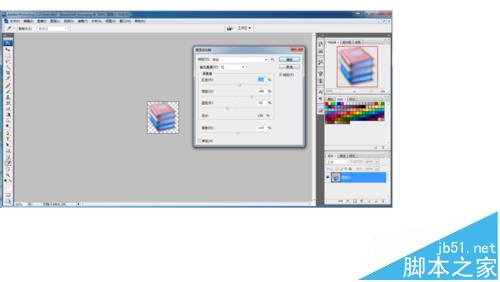写软件时,免不了和图标打交道。一般需要两种图标,一种是正常的,一种是选中后的。对于不太熟悉美工制作的人,制作一种图标已经不容易了,更不用说两种了。这篇文章教你,一种图标当多种图标用。
1、打开PS软件,导入ico文件
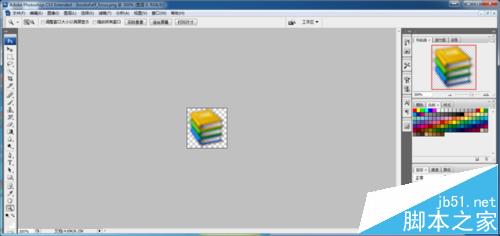
2、依次打开菜单“图像”—— “调整”——“通道混合器”选项
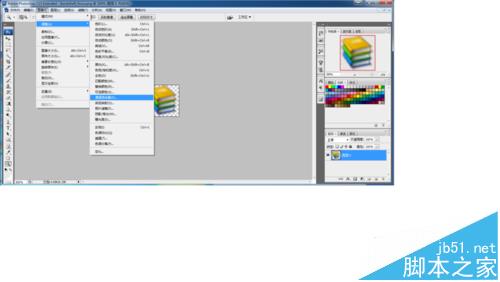
3、在“预设”栏里选择“使用绿色滤镜的黑白”选项
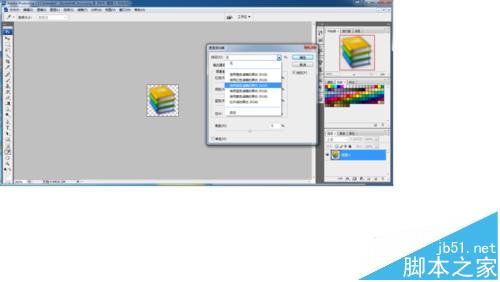
4、如图所示,即为带透明效果的黑白“灰度图像。既保留了灰度图像的视觉,又有彩色png的透明效果。
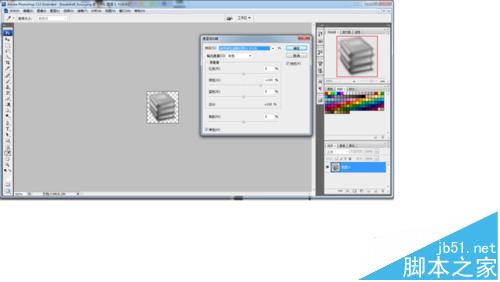
5、另外,也可自己手动设置颜色效果,这样就达到了一图多用的效果。如下图所示: