今天为大家分享仿制图章工具和图案图章工具怎么使用?今天一块讲一下,希望能对大家有所帮助!
步骤
1、首先呢,我们打开一幅水果图画。我们来看这幅图画,流口水吧,但如果我们想在加一个怎么办呢?请仿制图章工具来帮忙。
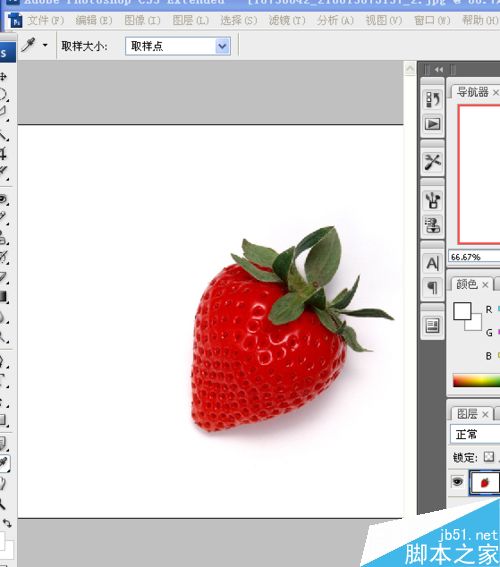
2、我们先选择仿制图章工具。注意哦,我们这里是要仿制出一草莓,所以我们就要以要仿制的这个草莓为中心开始啦,我们按住Alt键,然后点击草莓的中心。
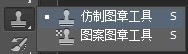
3、然后将鼠标移动到你想加草莓的地方按住鼠标不放进行涂抹,注意,这里不要涂抹过度哦,你如果黑怕涂抹过度,也可以在属性栏进行设置将其硬度设置的小点就好了!


4、学完仿制图章工具,再来看下同组的图案图章工具,那么他们也肯定有相同点,当然也有不同点,跟我来吧
5、图案图章工具我们需要先给他预设好我们需要的图案,然后进行涂抹,我们在这里首先新建文件。然后选择图案图章工具,这里我们要先对图案图章工具进行预设。在菜单栏下面,就是他的属性
6、选择自己喜欢的样式,设置好涂抹的笔触大小和硬度,在根据自己的需要设置流量和透明度等参数。
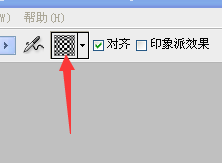

7、最后,在按住鼠标左键进行涂抹即可,最终效果如图
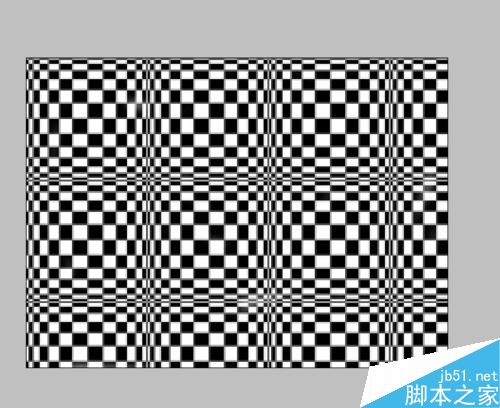
以上就是PS仿制图章工具和图案图章工具使用方法介绍,操作很简单的,你学会了吗?希望能对大家有所帮助!