在制作PPT过程中,有时我们需要将白色背景的图片制作成透明的图片,以保证PPT的美观度,那如何实现,本文介绍一种利用PS实现的方法(以网上下载的一张白色背景图片为例),一起来学习吧。
步骤
1、打开PS软件,将源图片拖入PS软件编辑框中。
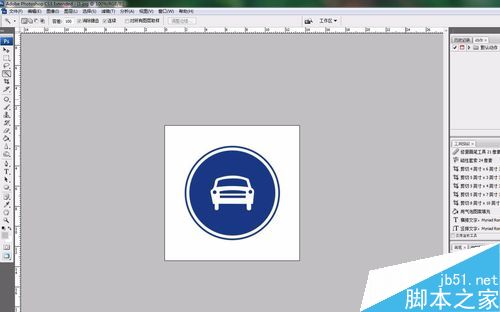
2、直接按F7调出图层列表。
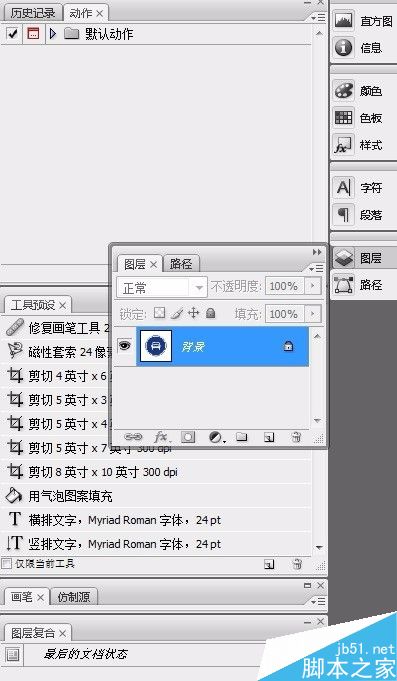
3、选择魔棒工具,利用魔棒工具进行操作。
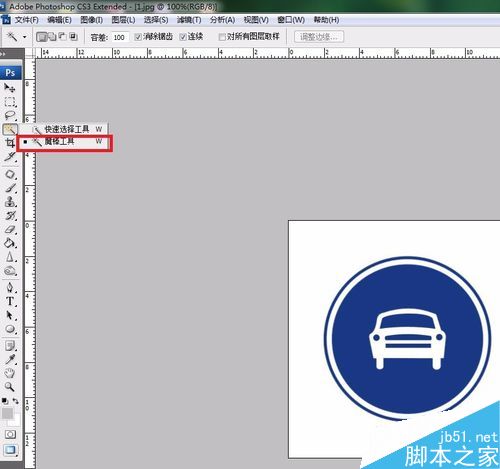
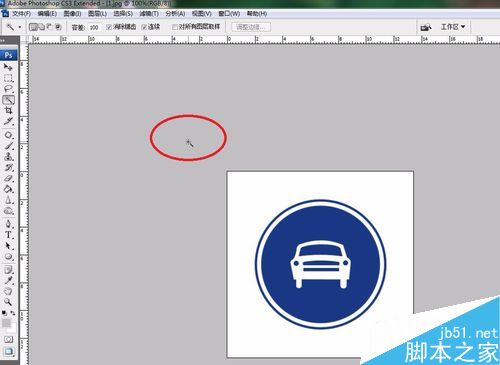
4、解开图层锁定,鼠标点击图层右侧的小锁按钮,弹出新建图层对话框,点击确定即可,此时发现图层已经解开。
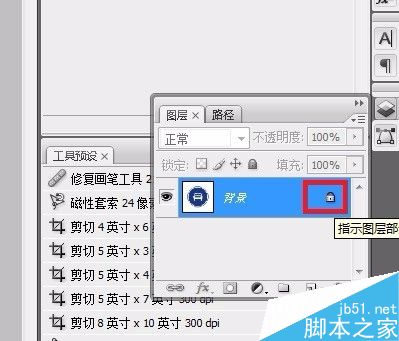
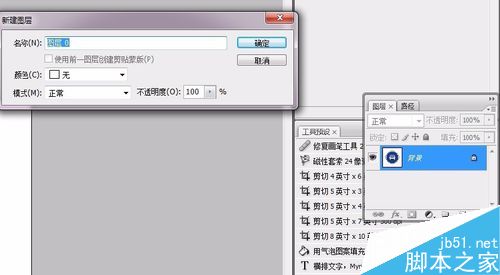
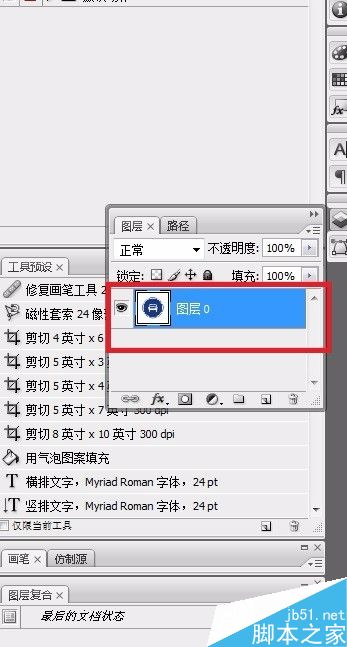
5、魔术棒点击图片,图片处于选中的状态。
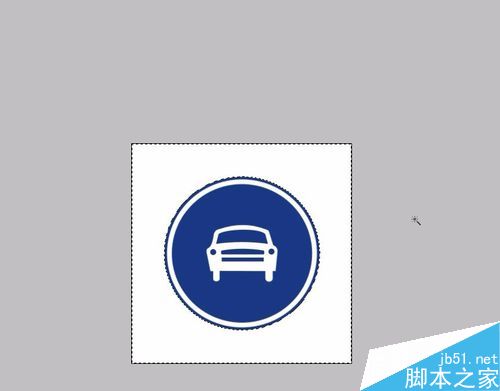
6、按下键盘中“Delete”按键,会发现图片的白色背景已被删除,可根据需要重复几次以上操作。

7、选择文件—存储为,存储格式为PNG格式。
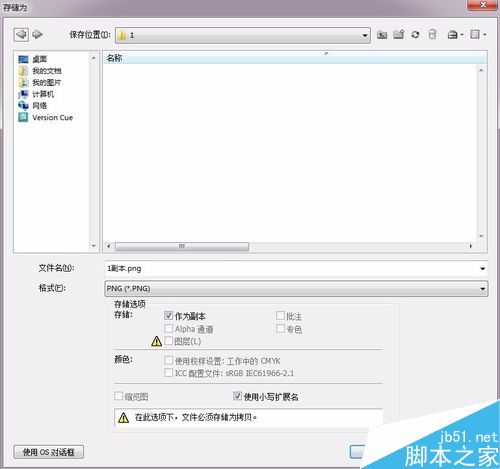
8、将图片插入PPT中,会发现图片已变成了透明背景。

以上就是PS将白色背景图制作成透明效果方法介绍,操作很简单的,大家学会了吗?希望这篇文章能对大家有所帮助!