在很多广告背景中,我们都可以看到漂亮的底色图案和花纹,那么这到底是怎么完成的呢?下面,小龙就给大家说说粉嫩卡通背景是怎么设计完成的!
1、首先,打开photoshop软件,新建一个“白色背景的画布”,如图所示。
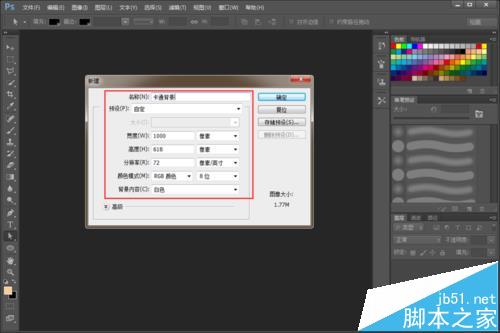
2、接着,点击左侧工具栏下方的“前景色”按钮,将前景色调整为比较好看的“粉嫩色系”,调整完成后点击“确定”按钮完成;同时,按键盘上的快捷键“Alt+Delete”按键,以前景色填充画布背景,如图所示。

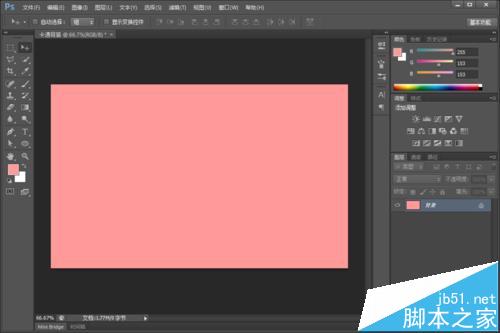
3、然后,打开一个提前下载好的“花朵”图案,并用“磁性套索工具”将花朵图案选中,而后点击“移动箭头”工具,将花朵图案拖动到刚刚绘制的粉色背景中,如图所示。
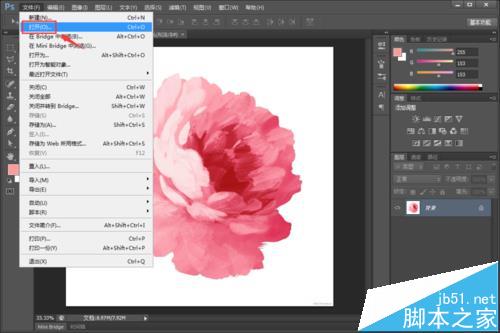

4、拖入后,按键盘上的“ctrl+T”按键,并用鼠标自由拖动“花朵”图案,调整其大小到合适;同时,按键盘上的“ctrl+Alt+T”按键,花朵图形上会出现一个小方框,这时按“右方向键”将花朵图案移动到合适位置,如图所示。
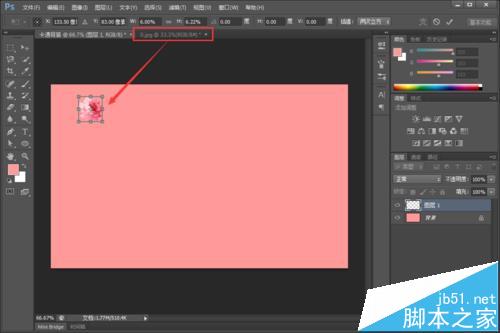
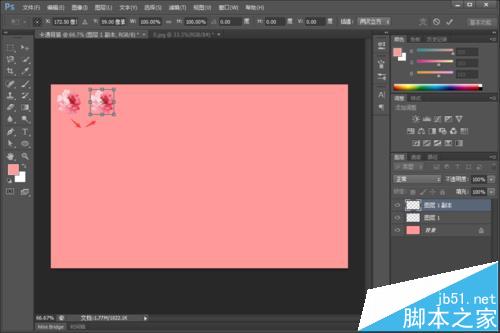
5、移动完成后,按键盘上的“ctrl+Alt+shift+T”按键重复上述操作,即可完成横排花朵图案的等距离复制了;复制好以后,将背景图层的“可视按钮”勾选掉,然后右键花朵图层,选中“合并可见图层”按钮,将所有的花朵图案合并为一个图层,如图所示。


6、按照上述操作,完成花朵图案的纵向复制,并调整合并后的整个花朵图层的“不透明度”,使其看上去稍微隐蔽一些,如图所示。

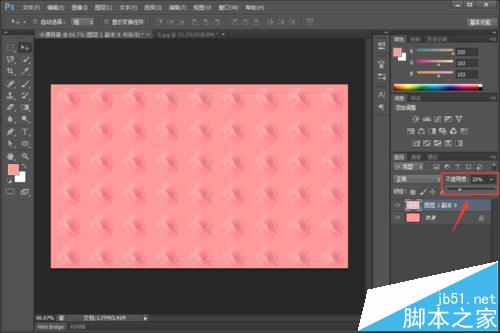
7、最后,点击“图像>画布大小”,将画布大小设置为“1”,颜色为浅黄色,如图所示。
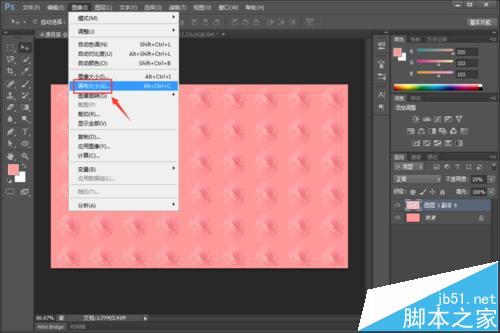

8、最后,即可得到如下图所示的粉嫩花朵的背景图了!
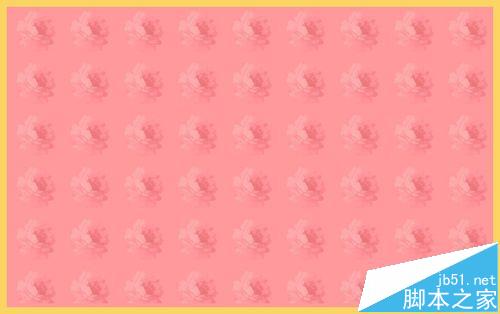
注意事项:
用“磁性套索工具”时,要注意下载图案与背景颜色区别要鲜明!