有时候需要把一张图片边缘渐变到透明,这样放在另一张图片就不会显得太突兀,这要怎么操作呢?现在就为大家简单介绍一下
步骤
1、首先,打开ps,加入要修改的图片
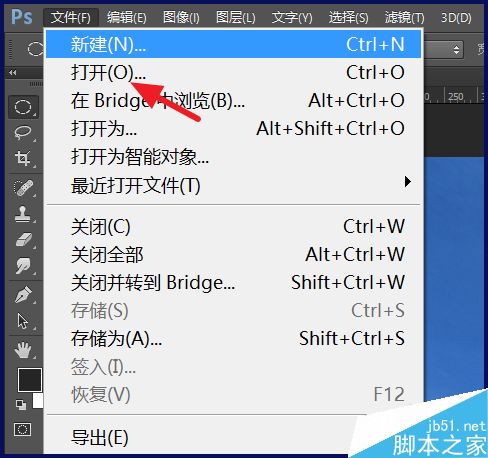
2、通常是作为背景图层添加的,需要先解锁(点击小锁图标解锁),或者再复制一层
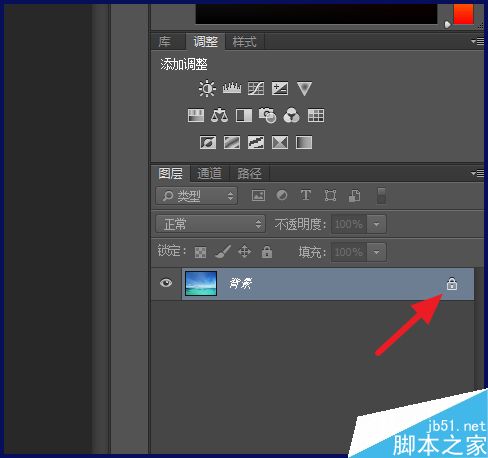
3、接着在图形上做选区,如图做了一个圆形选区

4、在选区右击选择【羽化】
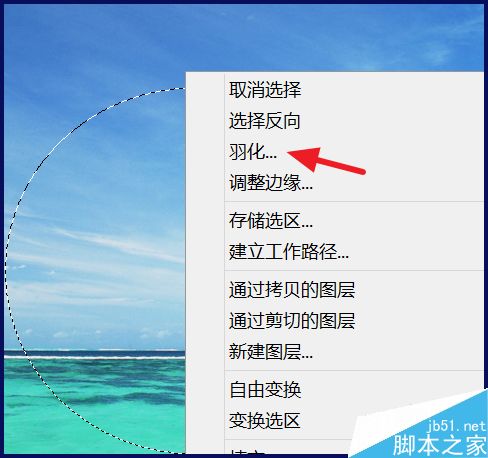
5、数值越大渐变的范围越大
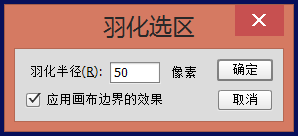
6、设置好后,暂时还看不到效果,再次右击选区选择【选择反向】
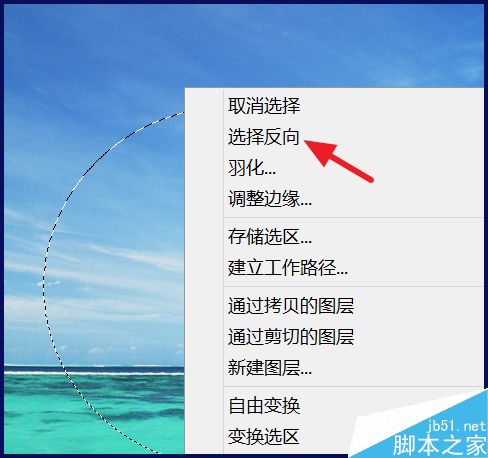
7、按下delete键,就可以得到下面的效果了,如果不在ps中用,记得保存为png格式,不然底部可能变白
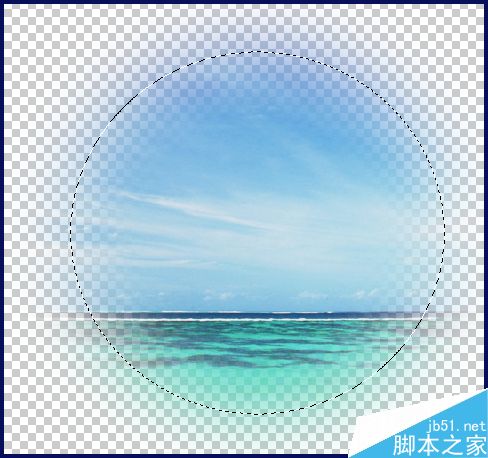
以上就是ps将一张图片边缘渐变到透明效果方法介绍,主要向大家介绍羽化功能,操作很简单的,大家学会了吗?