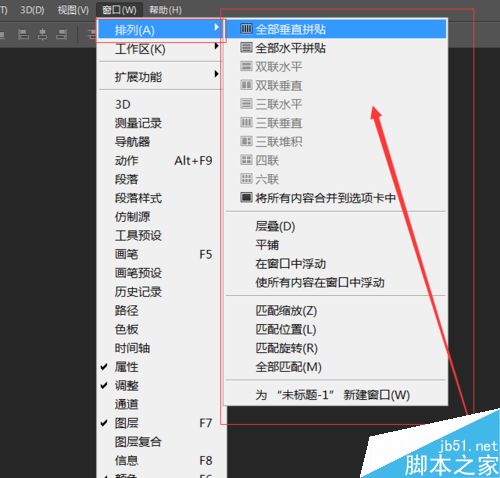文档建好以后,我们就要学会怎么去操作它,这里和大家分享一下我知道的小常识,对于初学者来说很值得大家学习,好了,下面我们一起来看看吧!
步骤
当我们新建好一个文档以后,我们会看到(下图)所显示的标签。
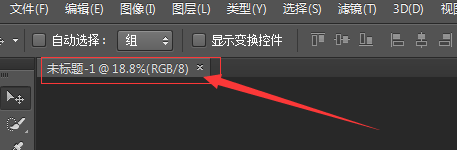
因为PS是多文档处理软件,所以它可以一次打开多个文档(小编这里就打开了两个,还可以打开更多的)。我们可以通过点击它们的标签来进行切换,从而进行不同的操作。
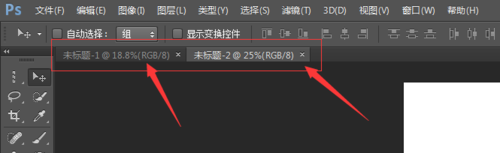
我们之前看到的文档是嵌入在标题栏的,当然它也是可以拖出来的,并且可以任意放大和缩小它窗口的大小。
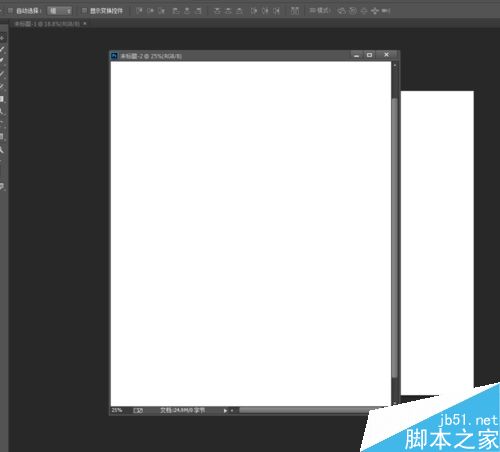
如果你把文档缩小了,你找不到它了,请不要着急,小编告诉你它在哪。点击上方菜单栏中的“窗口”,在最下端会显示缩小的文档,点击一下,它就会出现在你的眼前啦~
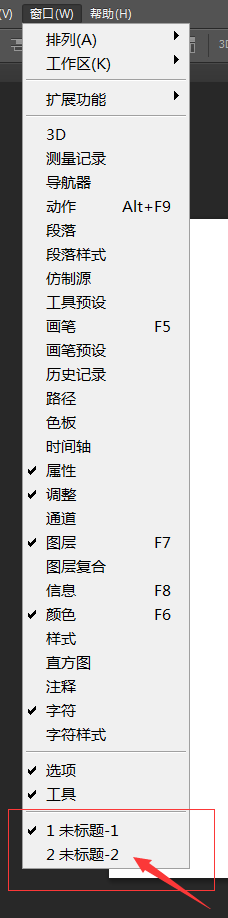
还有一种方法就是点击一下下方任务栏的PS图标,就会显示出我们缩小了的文档了,然后点击一下它就会跳出来了。
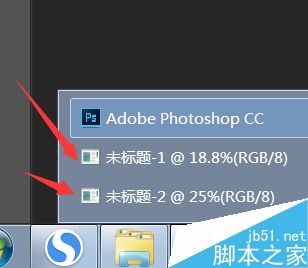
最后就是教给大家一个容易忽略的小窍门,在上方菜单栏的“窗口”选项中有个"排列"选项,点开它你会发现有很多选项(如下图)它是作用于多文档排列的,很方便,有些没有亮起的选项是因为小编创建的文档不够多,大家快去试试看吧~