平时我们会经常使用Photoshop绘制虚线,点划线,但是一般都是直线,那么怎么才能绘制带弧度的曲线虚线哪,下面有一种方法仅供参考。
步骤
1、看平时绘制的多为直线虚线
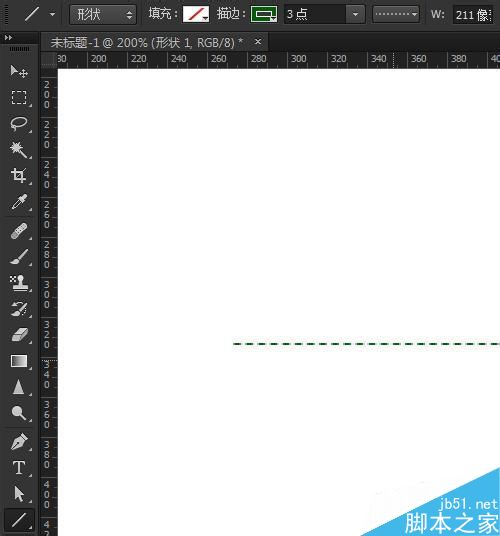
2、先选中当前虚线路径,选择钢笔添加锚点工具
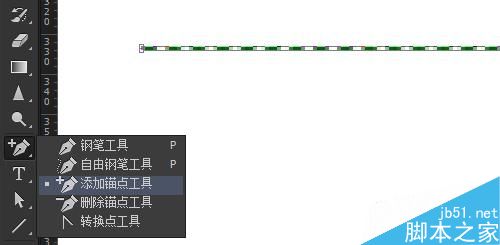
3、当钢笔尖出现加号时,在虚线的一边上点击添加锚点,并拖动需要的曲度
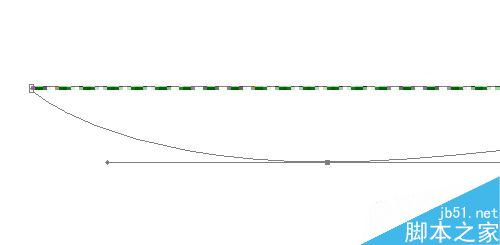
4、多添加几个锚点,并用直接选择工具选择锚点拖动位置和弧度
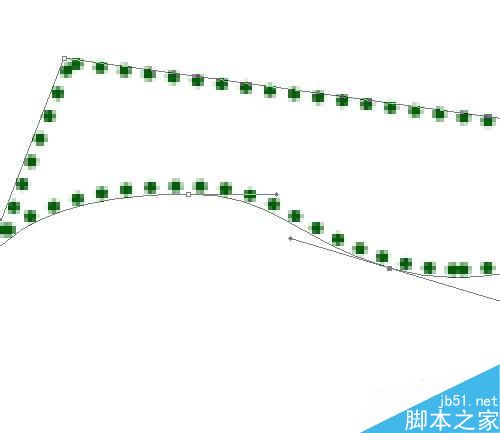
5、添加锚点拖动锚点后,虚线路径变成了2条边了,再切换到直接选择工具。

6、框选不需要的锚点或者边,直接删除
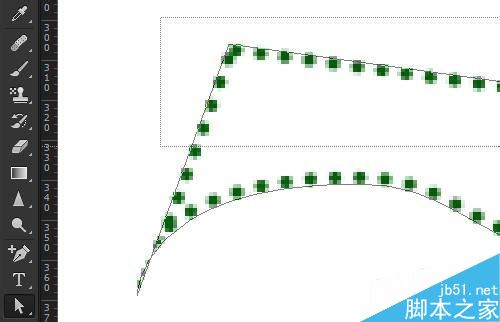
7、看曲线形式的虚线就绘制好了
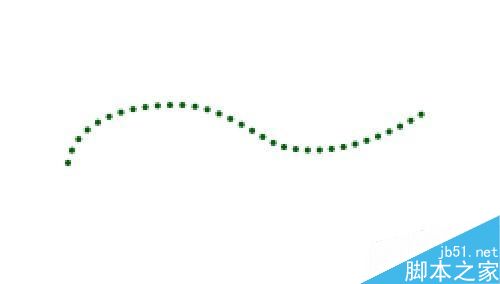
8、也可以用矩形工具或者椭圆工具直接绘制矩形框或者(椭圆框)圆形框
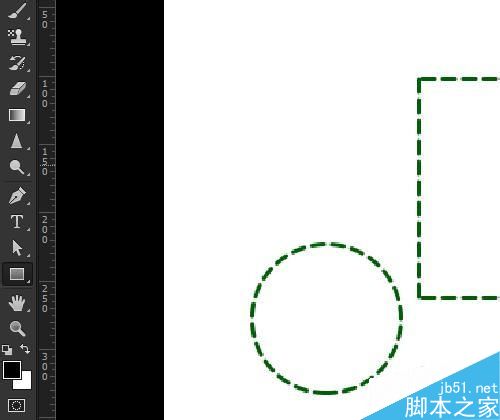
9、同样用钢笔工具添加删除锚点绘制曲线虚线
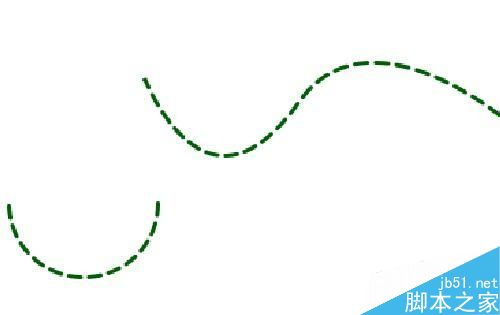
以上就是Photoshop绘制带弧度的曲线虚线方法介绍,操作很简单的,大家学会了吗?希望能对大家有所帮助!