方法一:用修补工具
1、首先观察图案,背景比较复杂,建议用修补工具。如图示选择修补工具,调整工具属性,使用比较简单,点左键圈选就可以了。

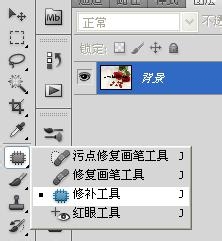

2、同类颜色的区域分开处理,这里先处理比较简单的近白色区域。用修补工具圈选需要去掉的文字部分,然后点击左键不松,拖动到你想要的颜色的区域,如图。
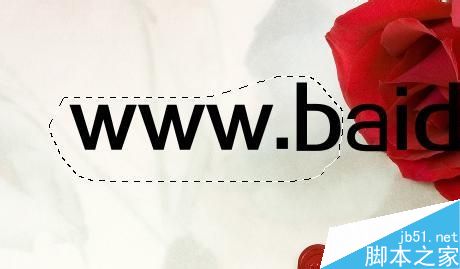

3、比较难处理的是两种颜色相接的区域,这里建议先用纯色覆盖,再进行修补。如图:选择一个贴近花瓣边缘的选框,选择“矩形选框工具”,点击右键,选择“通过拷贝的图层”。会重新新建一个选区的图层,将其移动到花瓣边缘(注意,这里要先将花瓣上的文字处理以后,再将图层合并,用修补工具做进一步调整,因为这里颜色不很一样)。
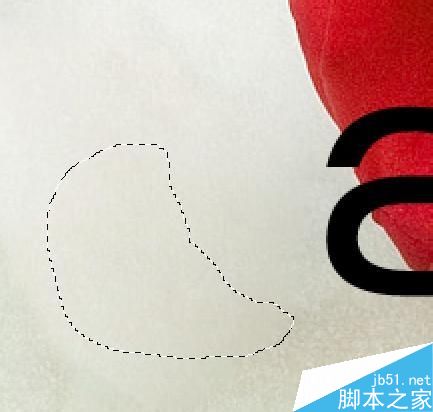
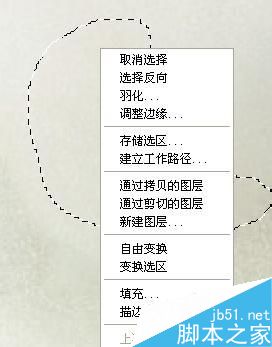
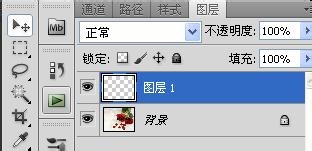

4、最后对花瓣上的文字进行处理,这里比较复杂一些,需要有足够的耐心,当然也要细心。
首先要将图片放大,放到足够大,然后再用修补工具小范围的修补,重复操作。最终效果


方法二:用矩形选框工具
使用这种方法一般是水印所覆盖的地方比较规则平整,或者有规律,我们可以复制某一部分选取来覆盖水印。
首先要准备工作,选择“矩形选择工具”,调整工具的羽化值,可根据图的大小调整,这里调整为10

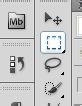

然后选择和水印大小差不多的选取,在选取内点击右键,在弹出的选框中选择“通过拷贝的图层”,这里要注意的是,一定要是在选择“矩形选择工具”的状态下,才可以操作。

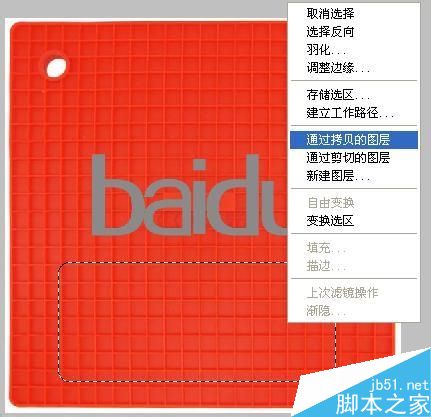
最后一步:调整。选择拷贝出的图层,调整图层的位置。
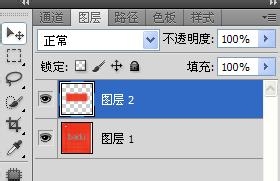

方法三:用滤镜消失点工具
这种方法适于有透视的场景,而且背景有规则整齐,像地板,瓷砖之类。首先点选滤镜——消失点,弹出消失点编辑页面

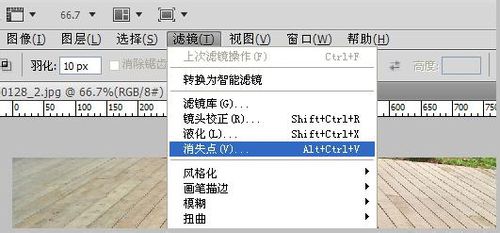
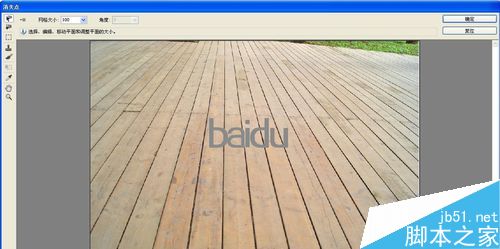
沿着地板的缝隙点选出一个梯形的网格,如图

选择 第三个 矩形选框工具,参数如图,可根据需要自由调节。按着alt键,在蓝色方框选取内,画出梯形选取选框,意图在于将选框的内容覆盖在水印上。

将鼠标向水印引动,按住shift键可以使选取按照透视方向平稳移动。最终效果如图。

如果需要特殊的形状,也可以用第四个—图章工具,或第五个—画笔工具,可以选择画笔工具的形状,调出自己想要的效果。
以上就是PS如何去除照片水印的三种方法介绍,操作很简单的,大家学会了吗?希望能对大家有所帮助!