矩形选框工具主要用于创建矩形或正方形的选区。下面小编为大家分享ps创建矩形选区方法,不会的朋友可以参考本文,希望能对大家有所帮助!
步骤
1、Step01打开素材文件
单击“文件”|“打开”命令,打开素材文件“3-3a.jpg、3-3b.jpg”,如下图所示。
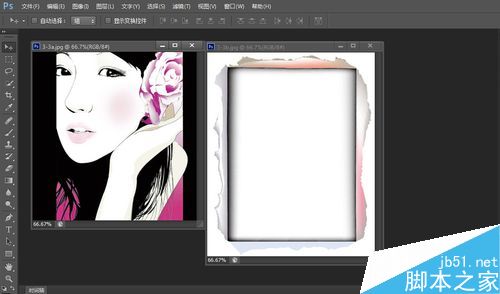
2、Step02显示虚线框
确认3-3a为当前图像编辑矿口,选取矩形选框工具,将鼠标指针移至图像中的合适位置,按住鼠标左键并拖拽,即可显示虚线框,如下图所示。
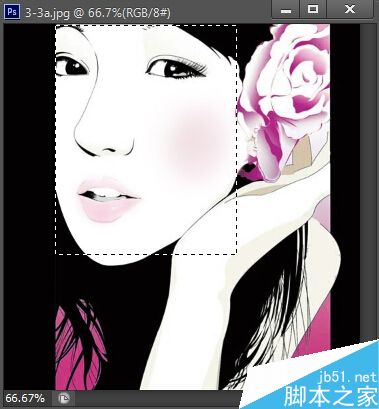
3、Step03创建矩形选区
至合适位置后,释放鼠标左键,即可创建一个矩形选区,如下图所示。

4、Step04拖入图像
选区移动工具,将鼠标指针移至选区内,单击鼠标左键并拖拽,至3-3b图
编辑窗口中的合适位置后释放鼠标左键,即可移动选区内的图像,如下图所示。
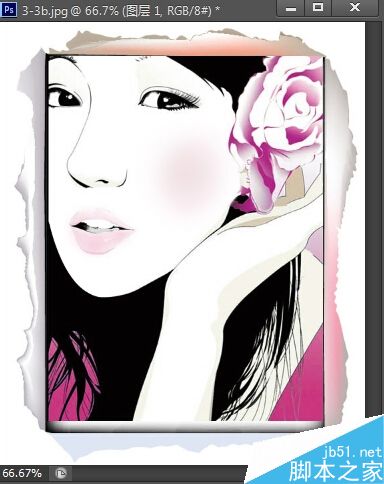
5、Step05调整图像大小
单击“编辑”|“变换”|“缩放”命令,调出变换控制框,适当调整图像的大小,按【Enter】键确认,如下图所示。
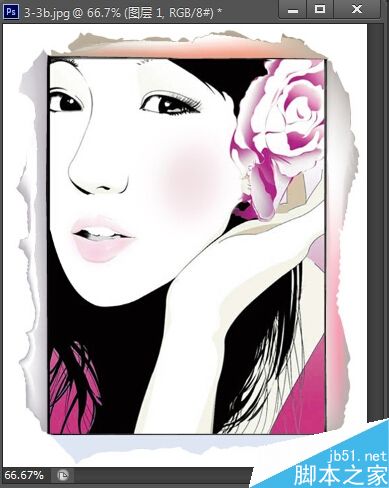
6、Step06设置混合模式
在“图层”面板中设置“图层1”图层的混合模式为“正片叠底”,改变图像效果,如下图所示。
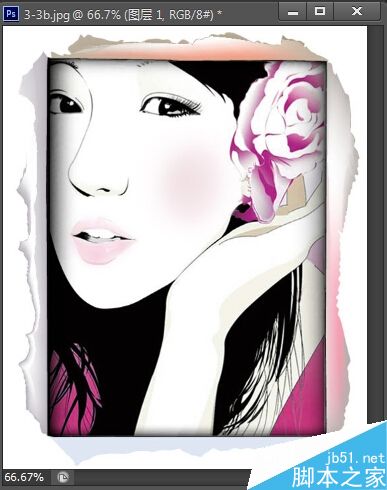
注意事项
除了上述创建矩形选区的方法外,还有以下4中操作方法:
按【M】键,可快速选区矩形选框工具。
按住【Shift】键,可创建正方形选区。
按住【Alt】键,可创建以起点为中心的矩形选区。
按住【Alt+Shift】组合键,可创建以起点为中心的正方形选区。
以上就是ps怎么创建矩形选区方法介绍,操作很简单的,大家按照上面步骤进行操作即可,希望这篇文章能对大家有所帮助!