目前,使用电脑的童鞋,都希望把自己的系统搞得靓靓的,今天就为大家讲解一下,如何使用PS打造漂亮硬盘ICO图标的方法。
1、将从网上下载的图片置入PS中,进行抠图处理。
注:背景色单一的,直接使用魔术橡皮擦工具,也可参考其他经验。

2、按Ctrl键,鼠标点击图层建立选区--复制。之后按Ctrl+N,新建256 x 256 像素,透明背景画布。
注:像素宽,高数值必须在256以内,否则无法保存为ICO文件。
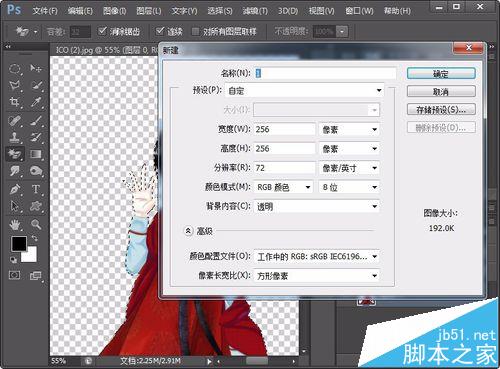
3、确定后,按Ctrl+V,将复制的图像粘贴进去;按Ctrl+T进行缩放/变换,并使图像居中。

4、调整OK后,点击文件--存储为(A)...,在弹出的页面中,设置保存位置,选择格式为:ICO (windows Icon)*.ico --保存。
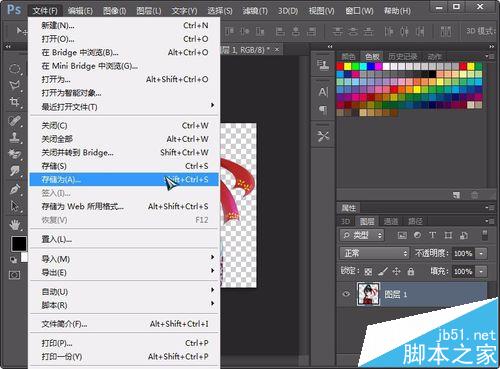
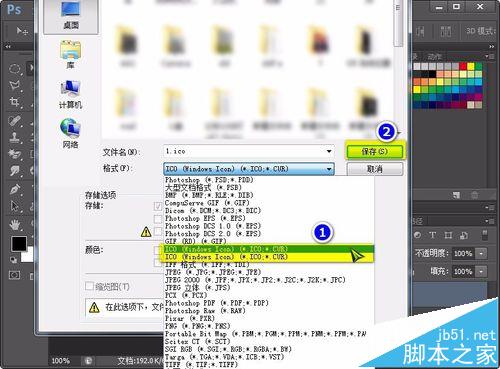
5、在弹出的ICO对话框中,选择下面的PNG选项,并点击OK。这时,就会在保存位置出现刚刚的ICO文件。
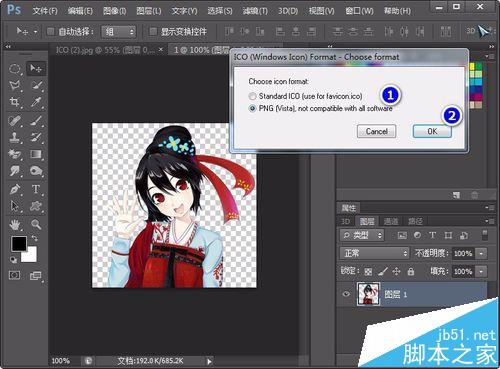
6、为了便于演示,我们使用U盘进行操作;
(1)将ICO文件复制到U盘中;
(2)新建一个文本文件,将文件名及扩展名改为:Autorun.inf
内容为:【autorun】
icon=XX.ico 注:XX为文件名。

7、之后,将U盘安全退出,再插到电脑上,打开我的电脑,即可看到U盘图标。
注:硬盘中使用方法一样,只是需要重启电脑。
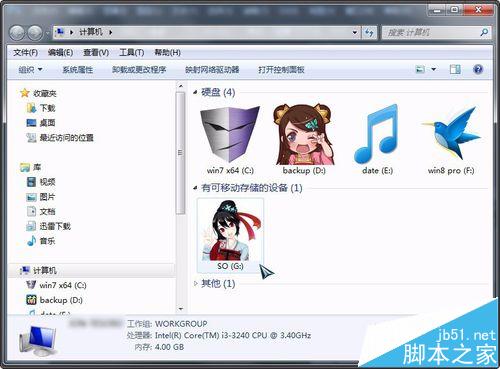
注意事项:
自己也可以到ICO网站上制作,但效果欠佳。