PS中,修补工具其实是一个非常常用的工具,但还有很多人用不习惯,方法也不得要领,其实修补工具是一个非常方便实用的工具,我现在给大家讲解一下,这个方便实用的工具到底该怎么用?下面我们来看看吧!
步骤
第一步,先打开PS,找到修补工具,低版本也是有的
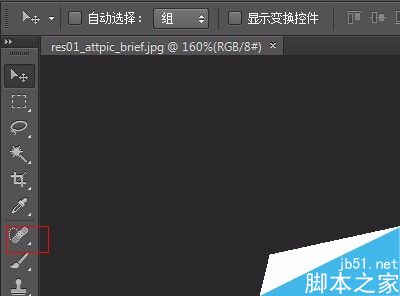
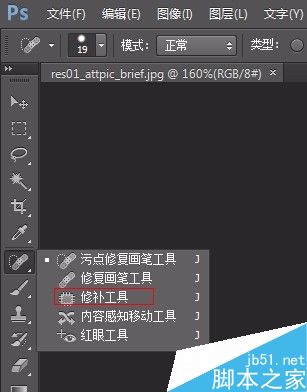
第二步,用修补工具进行勾选自己需要操作的地方,这个地方是可以用鼠标随意去画选的

第三步,将选中的区域,拖动挪移到颜色相近的区域

第四步,松开鼠标并取消选区,我们会看到人脸上的耳洞已经消失了

额头和脸上也有两个小点,我们就可以用修补工具直接画选拖动到一边,然后人脸上就没有瑕疵啦
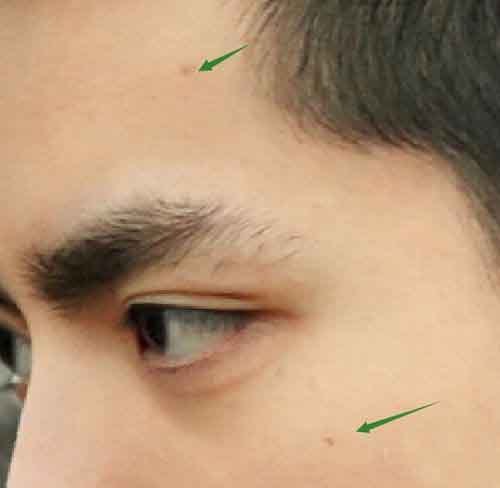
此方法修掉痘痘,简单粗暴,希望大家能够多多练习

以上就是PS修补工具使用方法介绍,操作很简单的,带大家学会了吗?希望能对大家有所帮助!