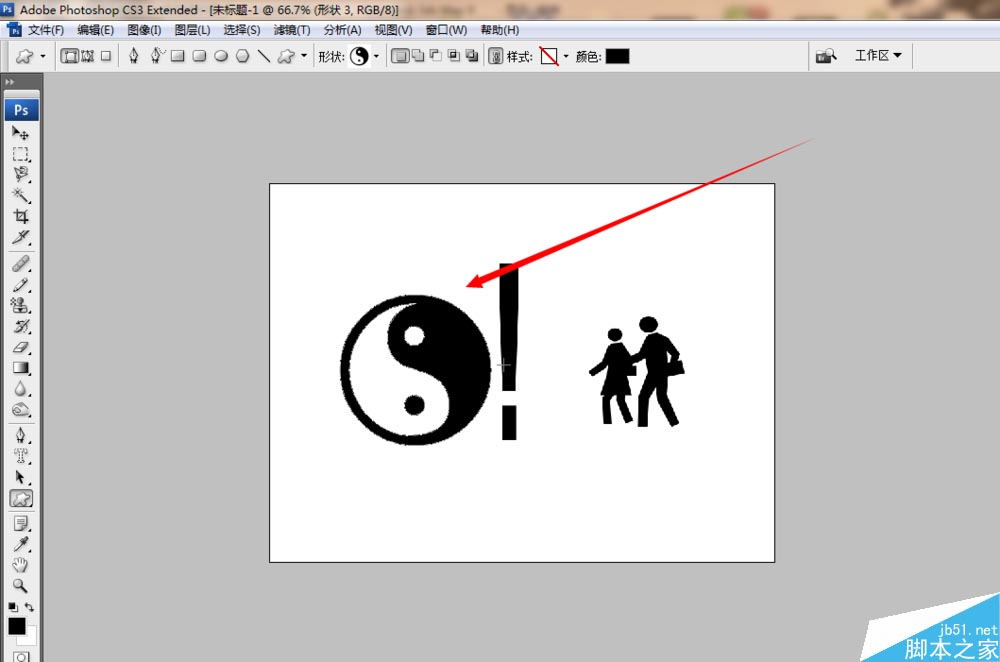现在主要用photoshop软件来编辑图片,photoshop能制作各种各样的图片,要是在一张图片里画符号怎么画呢?如下图教您怎么操作。
1、首先打开ps软件,在单击“文件”。
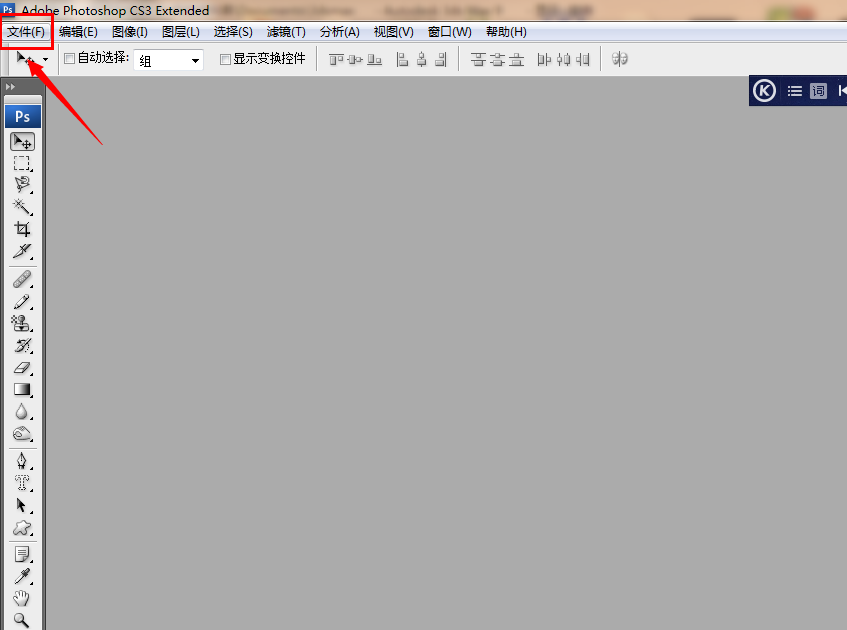
2、在单击“新建“。
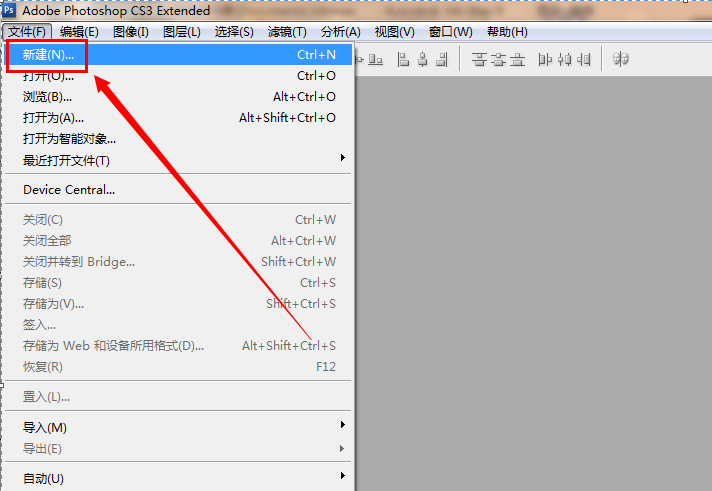
3、如下图可以设置宽度和高度,在单击 “确定”。
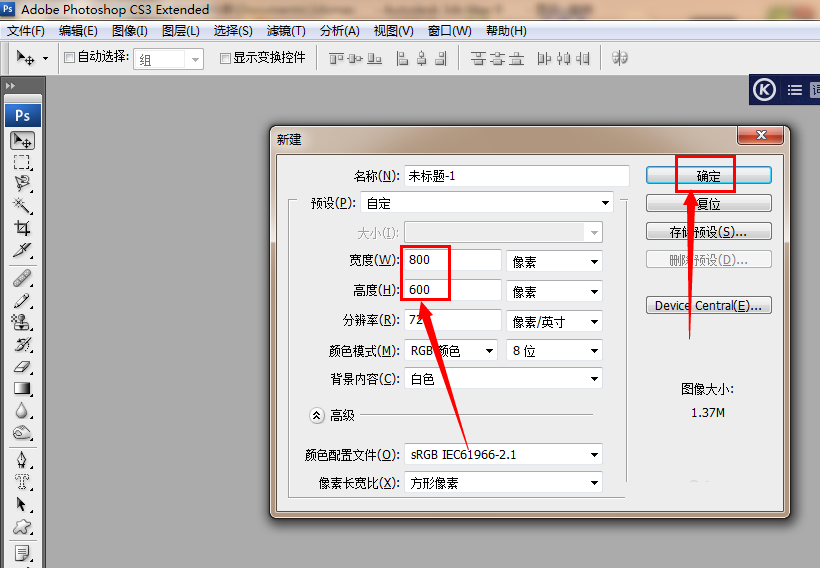
4、在单击自定义工具。
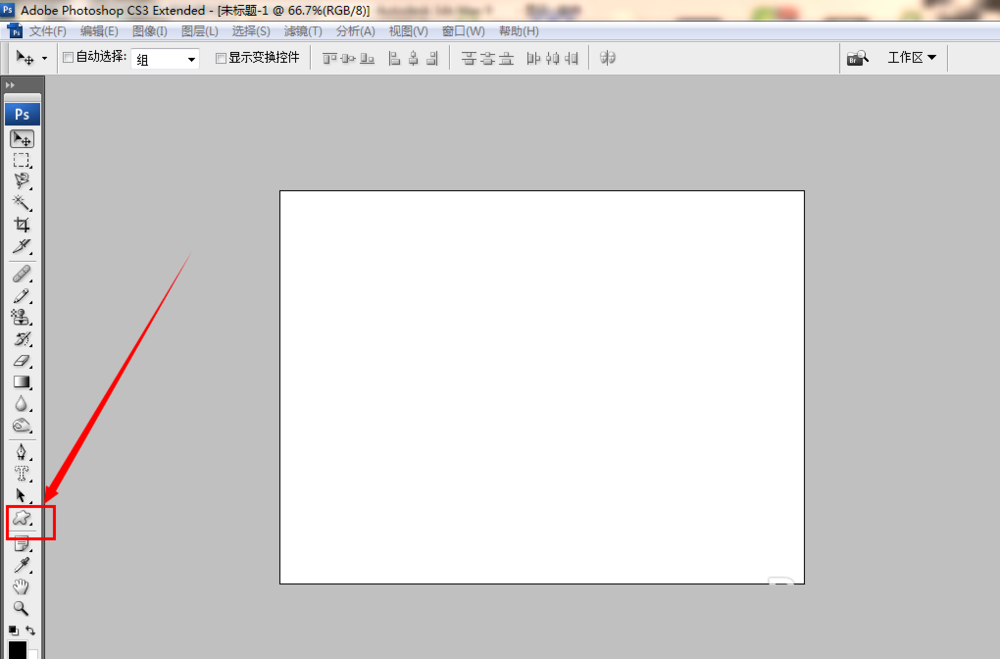
5、在选择形状的三角符号,在单击“符号”。
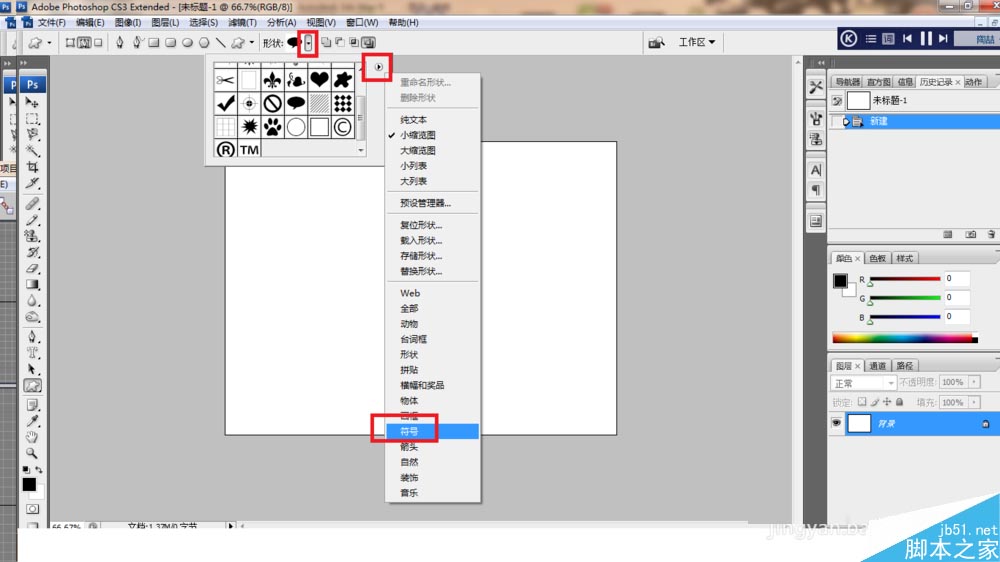
6、这里出现了是否用符号.csh中的形状替换当前的形状,在单击“确定”。
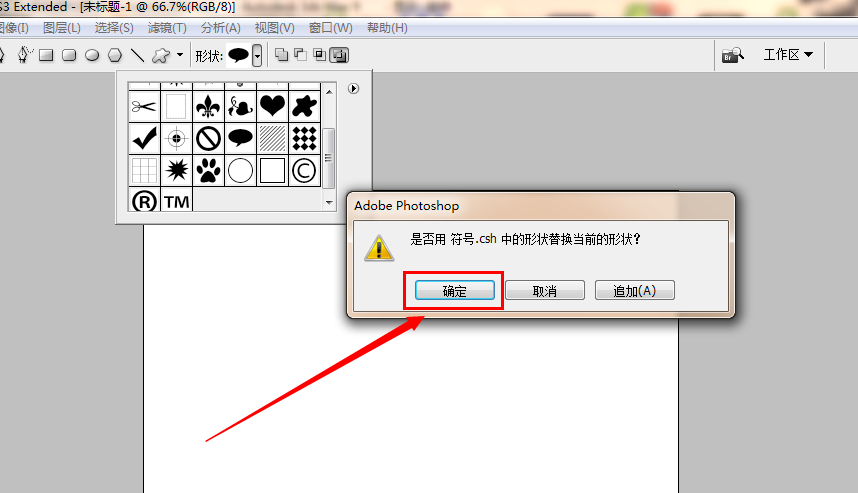
7、这里选择要画的符号。
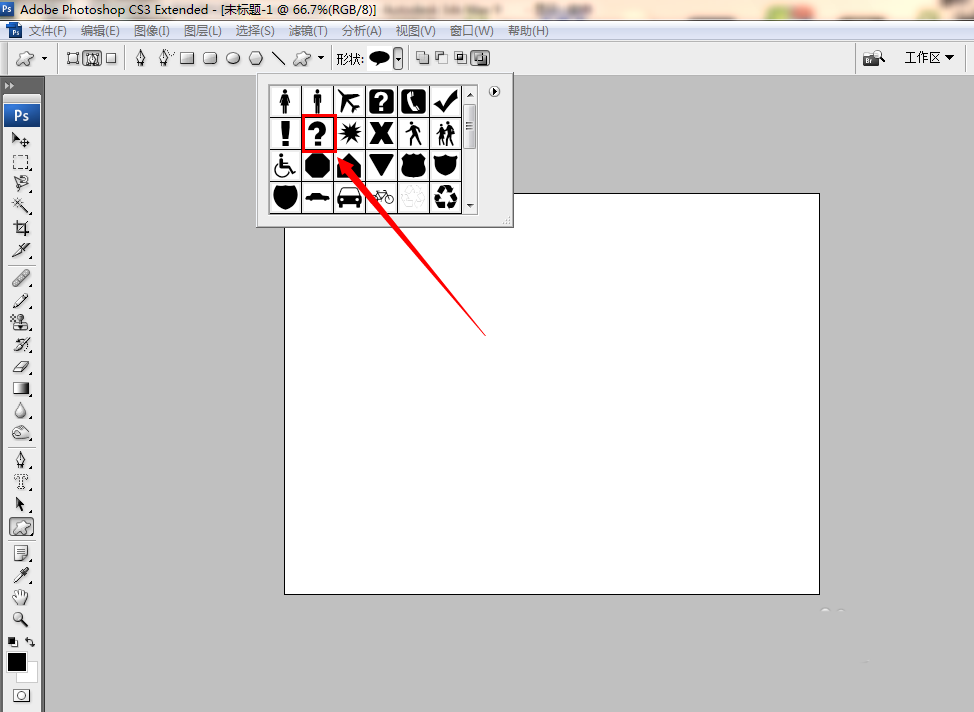
8、如下图可以看到了问符号,也可以画其它的符号。
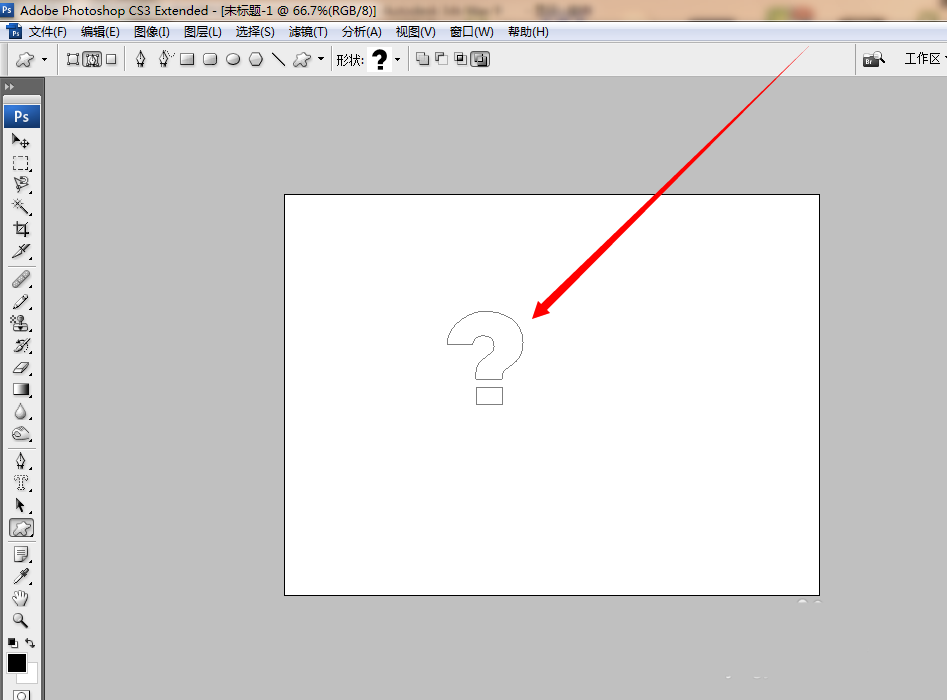
9、在画出如下图。
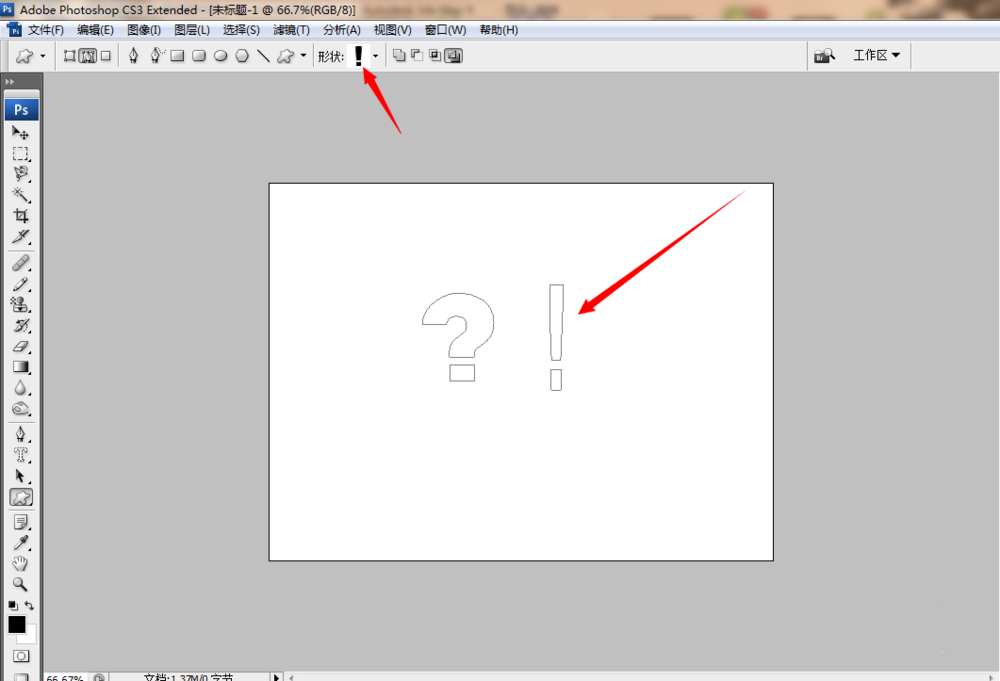
10、如果不想画空的符号,可以单击形状图层,刚才画的是路径。
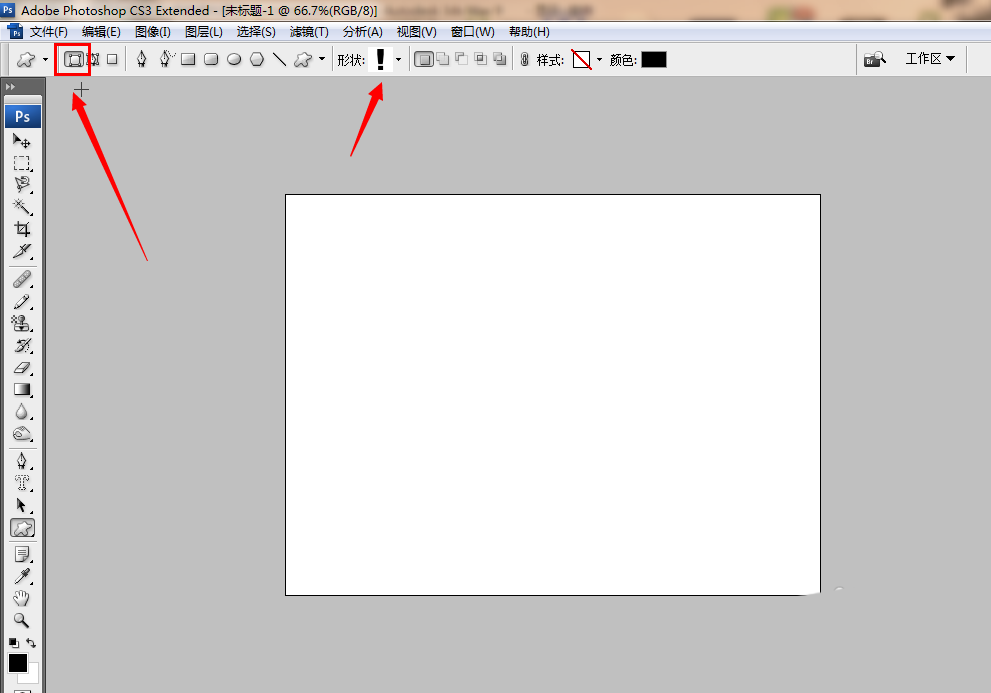
11、如下图可以看到了画有实心的图层。
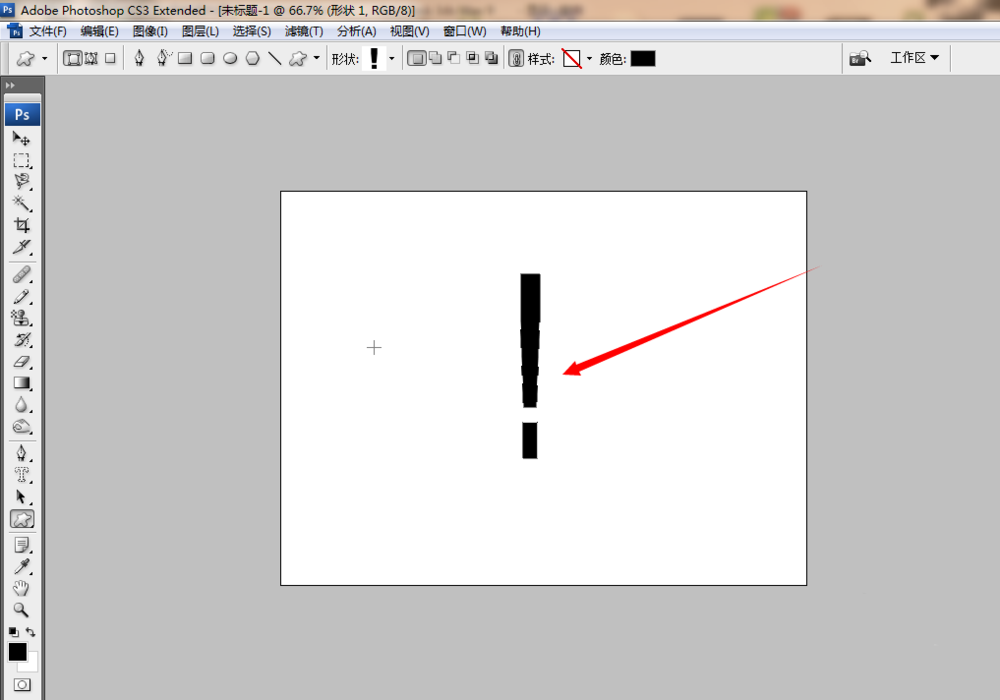
12、形状里可以有多种符号给我们选择。