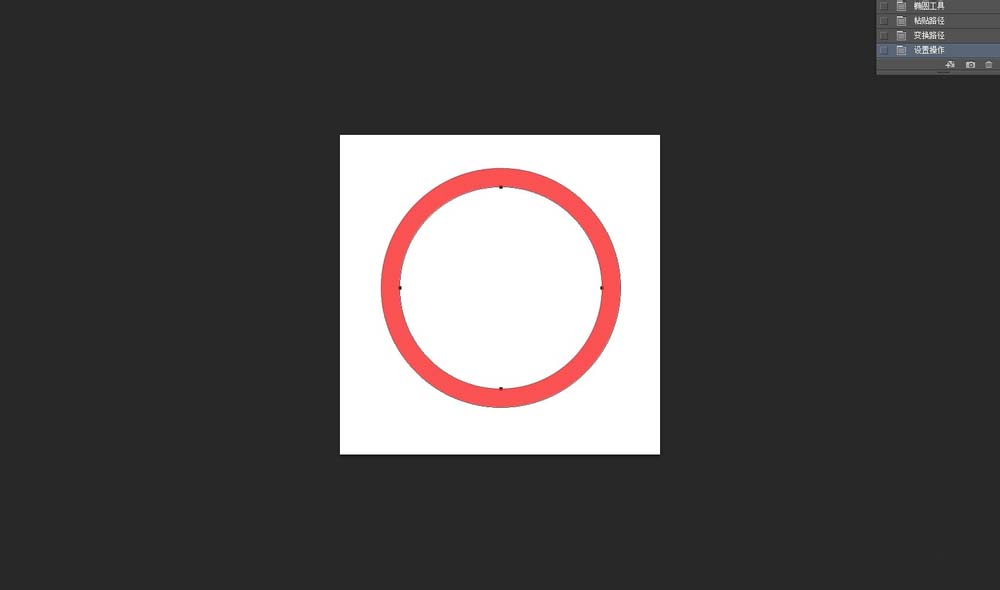今天小编为大家分享photoshop画圆环方法介绍,操作很简单,适合新手来学习,一起来看看怎么操作吧!
步骤:
1、新建一个文件,记住颜色模式要选RGB颜色(为的是保存PNG文件)
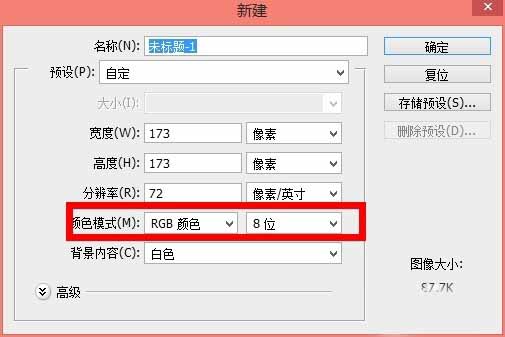
2、从左侧工具栏中选择椭圆工具
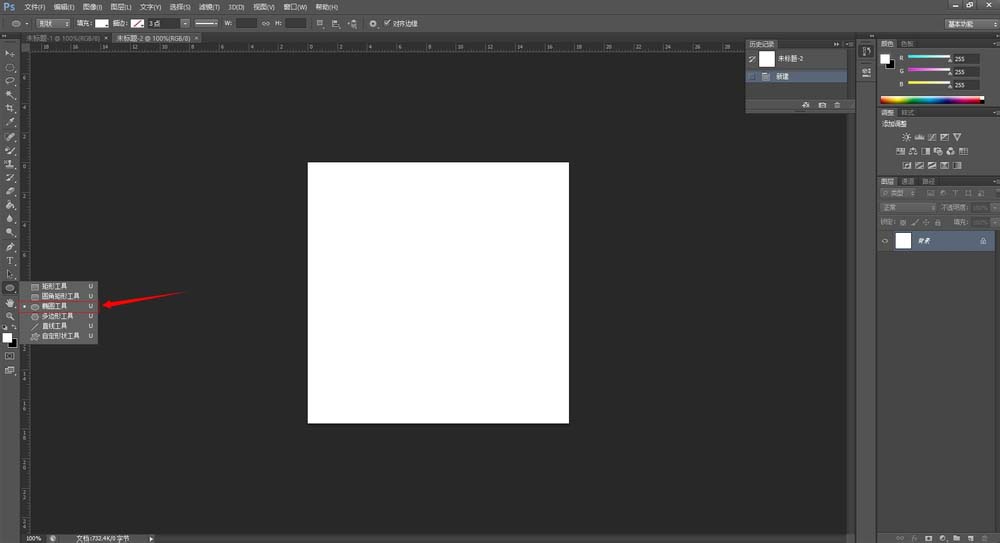
3、选一个喜欢的前景颜色,按住shift画出正圆,再CTRL+C复制,然后再CTRL+V粘贴,此时,两个圆是重叠的,看见四个点就对了
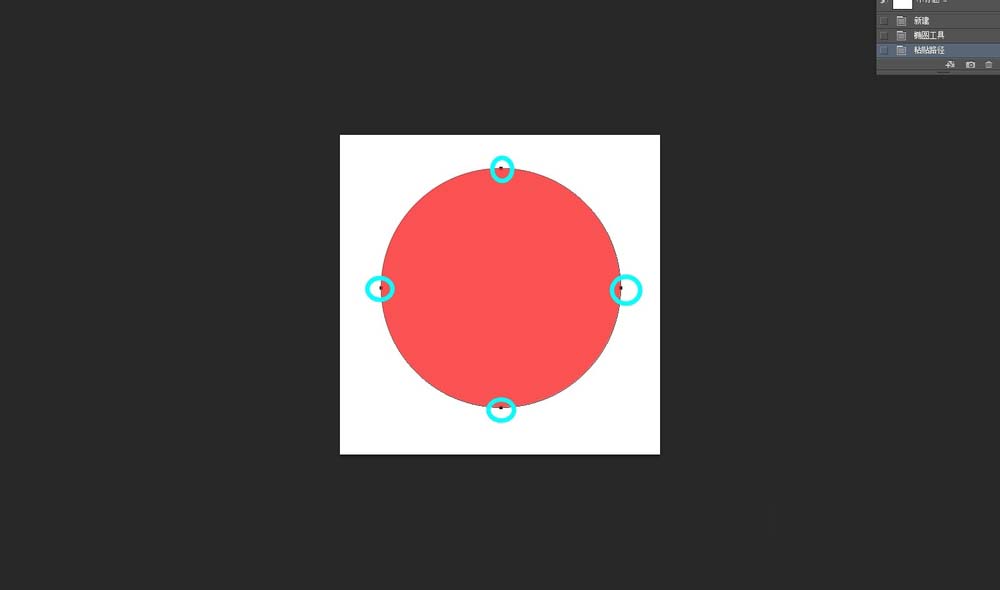
4、按住CTRL+T出现定界框,再按住SHIFT+ALT不放(等比缩放),按住鼠标左键向里拉动形状
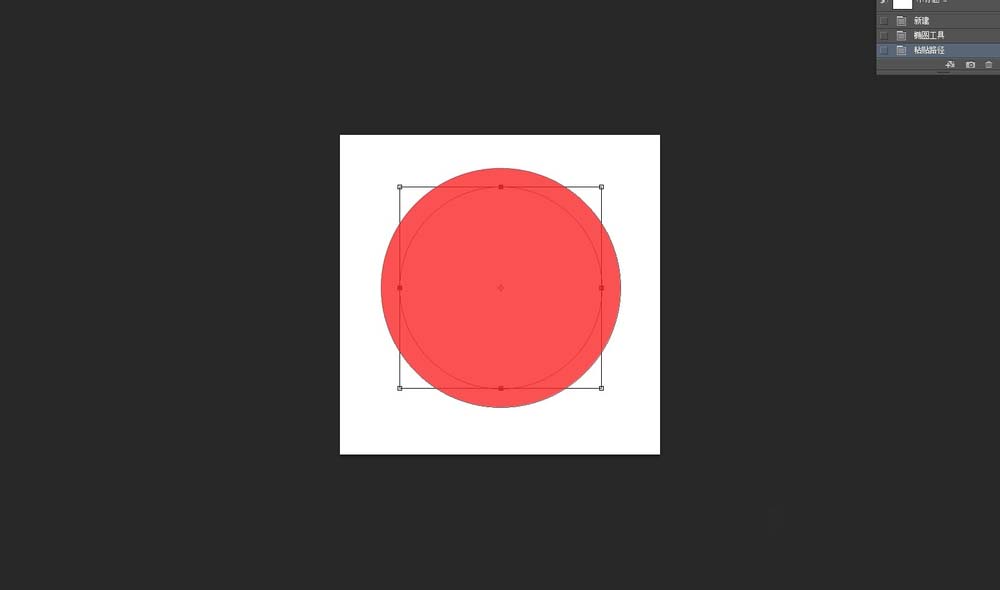
5、位置调好以后,点面板上的确定
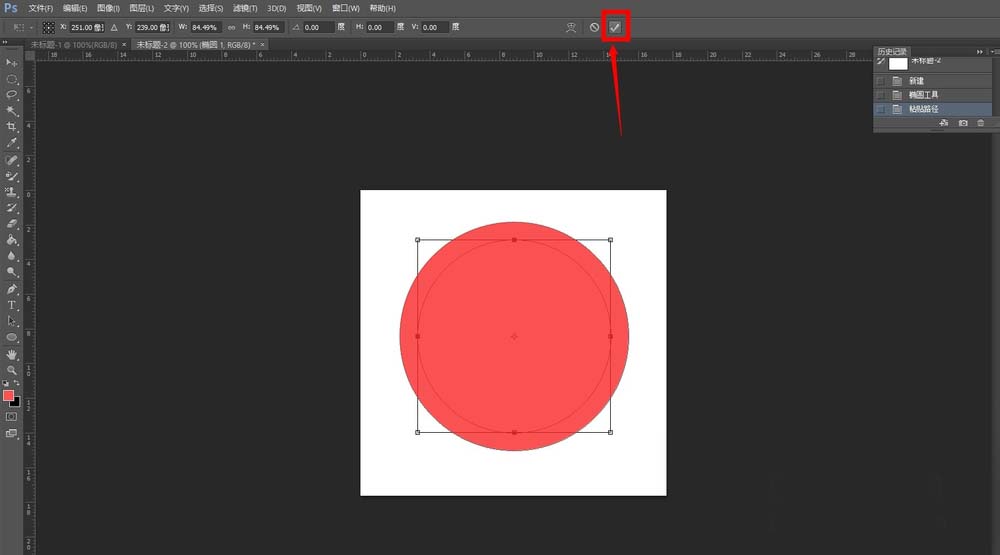
6、之后在上层面板上选择下拉菜单中的排除重叠形状
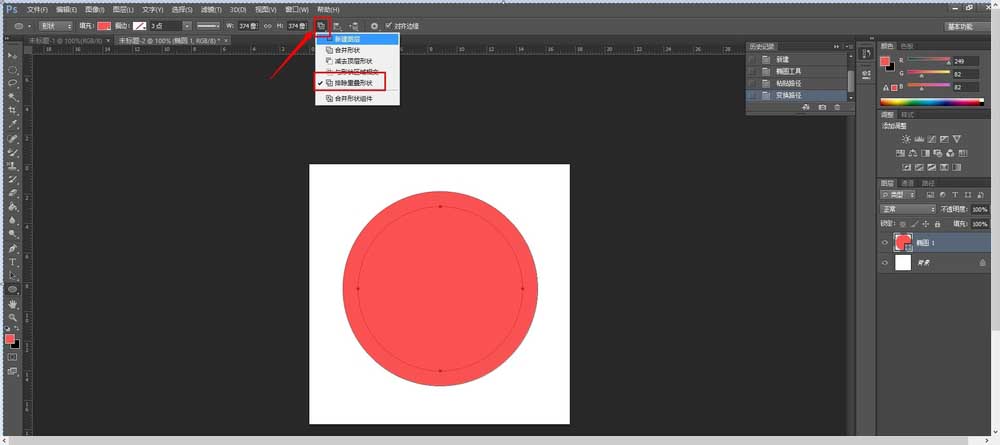
7、效果如图