我们的ps里面有这样和那样的工具,那我们怎么ps里面的描边的工具?今天小编为大家Photoshop给书本边缘添加描边效果,向大家介绍描边工具的使用方法,一起来看看吧!
步骤
1、首先打开一张需要描边的图片

2、选择工具箱中的魔棒工具
在空白处点击一下
按键盘ctrl+shift+i反向选择,选中记事本
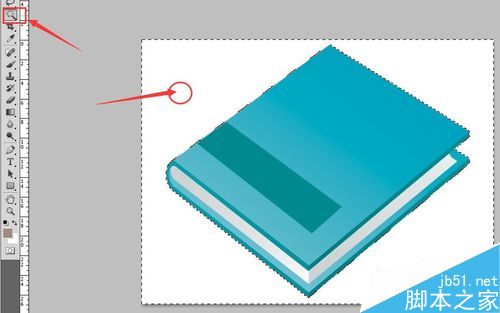

3、选择 编辑-描边 命令
在弹出的 描边 窗口中,点击 宽度 右侧的输入框,输入描边宽度5像素
点击 颜色 右边的色彩区域,设置描边颜色黑色
位置选择 居外
点击确定
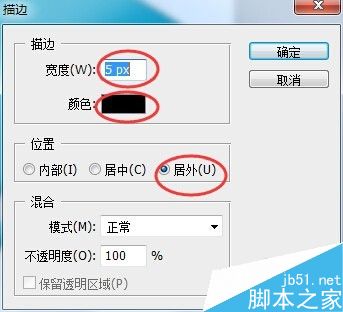
4、这时记事本的外边已经被描上了黑边
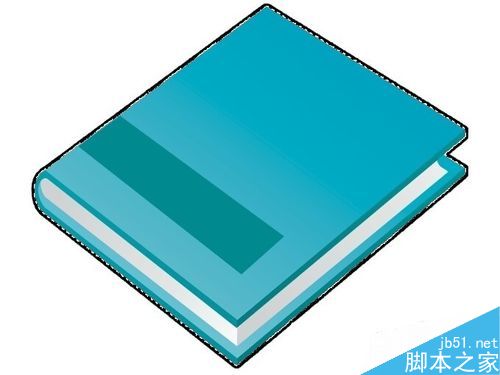
5、点击 选择-取消选择,去掉对选区的选择就完成了
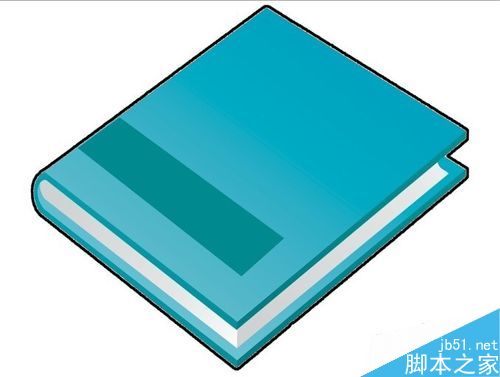
以上就是Photoshop给书本边缘添加描边效果介绍,怎么样,大家现在是不是已经学会使用描边工具了,希望这篇文章能对大家有所帮助!