今天为大家分享ps制作可爱透明的红心形状方法,方法很简单,适合新手来学习,希望大家喜欢!
1、在ps软件中,新建一个800*800的文档,背景色填充为黑色,选择自定形状工具,画一个心形的形状,如图所示
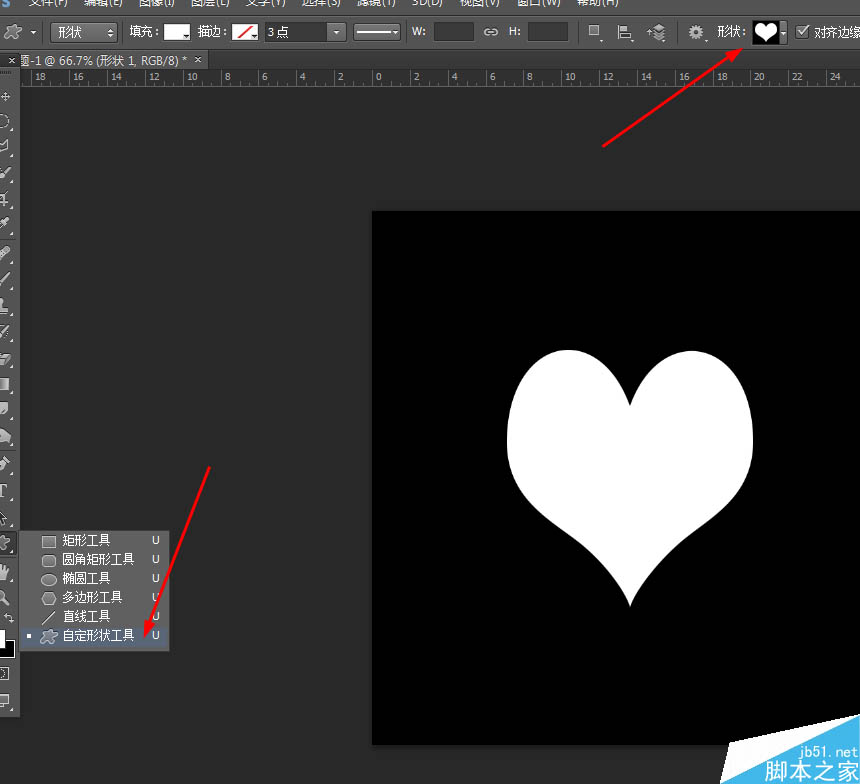
2、选择形状的图层,点击右键栅格化图层,如图所示
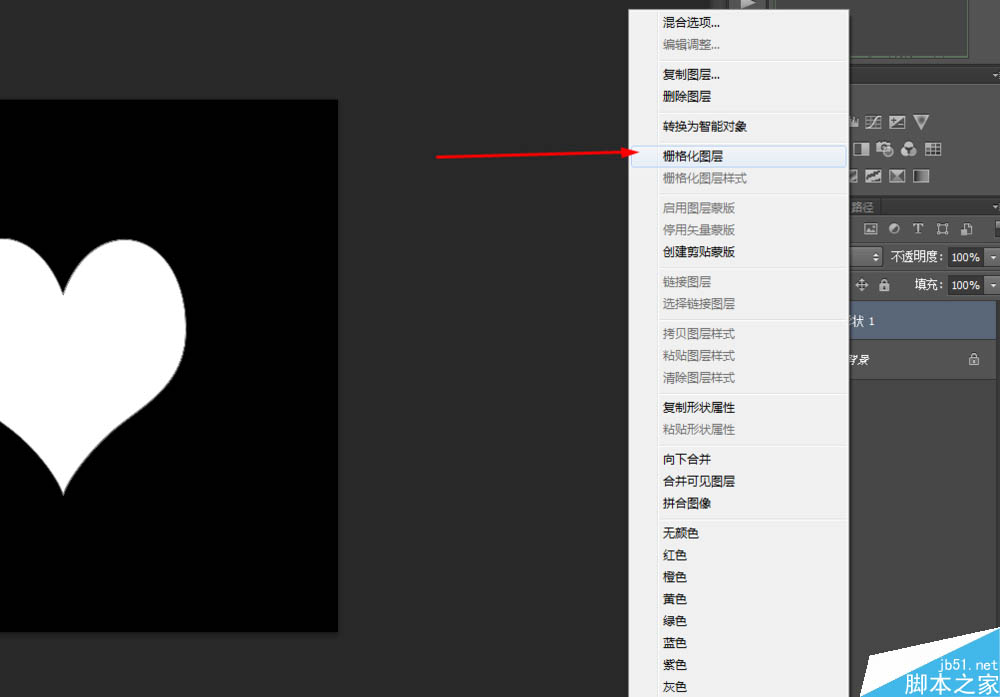
3、选择心的图层,并按ctrl+J复制一个心的图层,先隐藏掉心的图层副本,然后选择心的图层,在滤镜中添加高斯模糊,如图所示
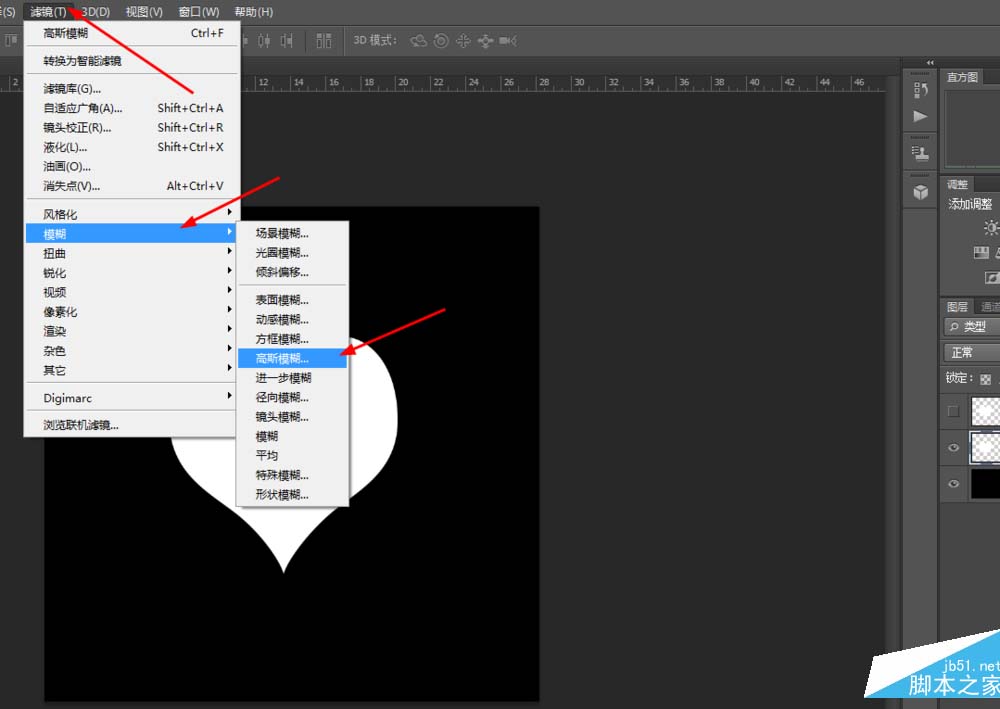
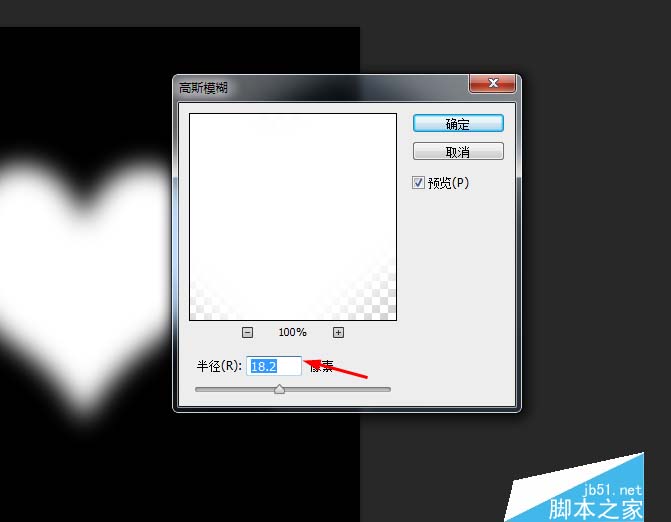
4、双击心的图层1添加图层样式,调整一下外发光,如图所示
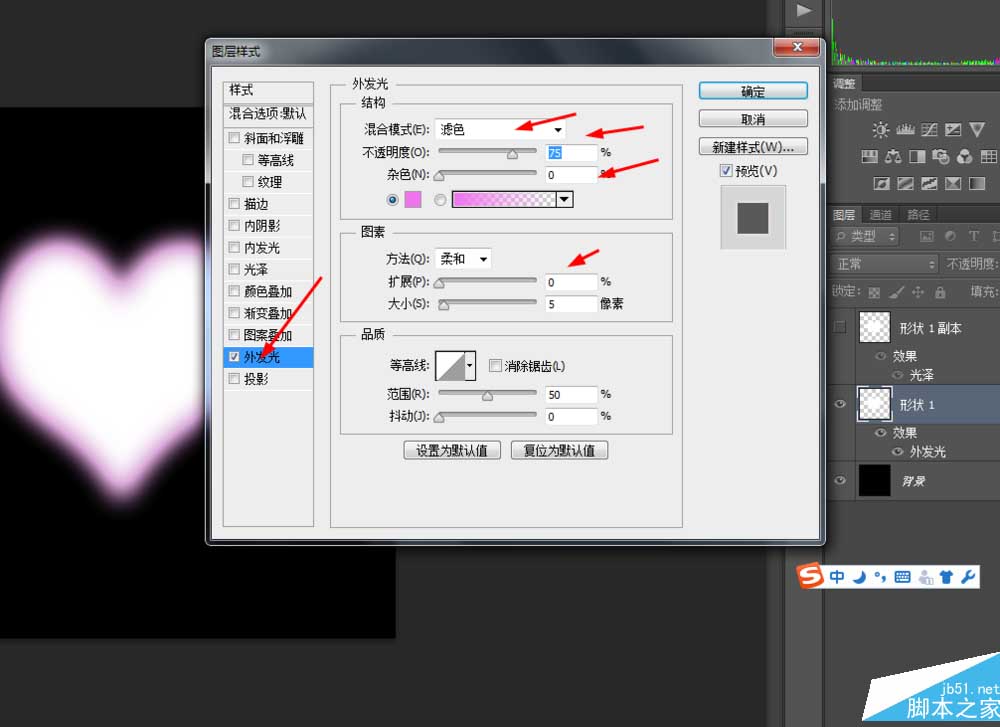
5、接着打开图层1副本添加图层样式,调整一下光泽,如图所示
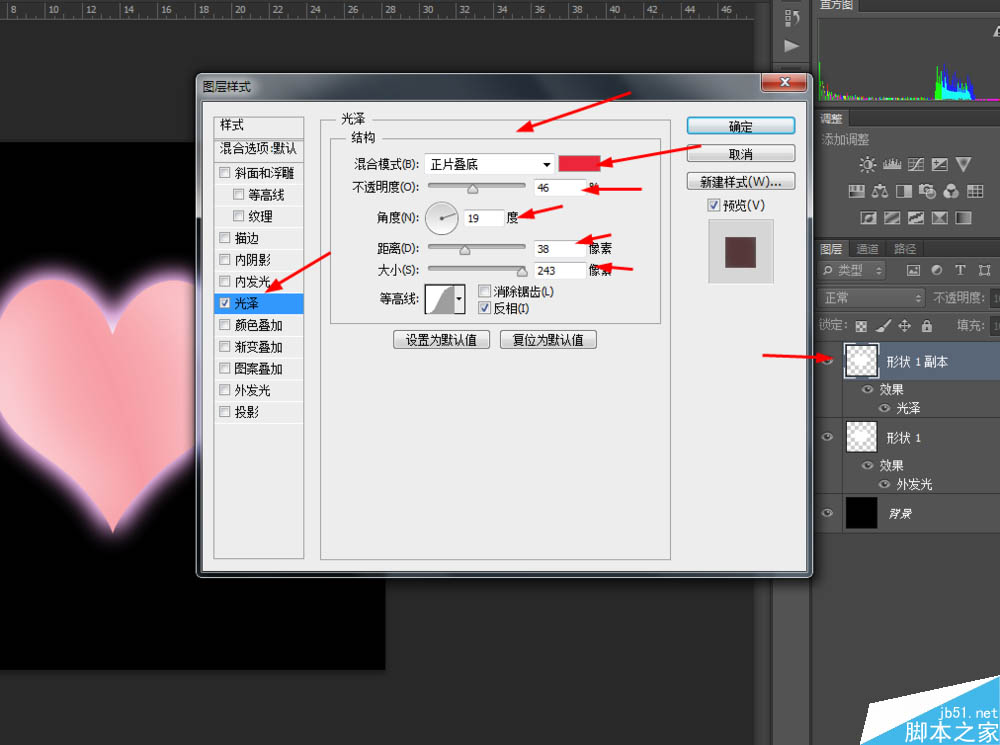
6、接下来再把图层1副本的混合模式改为正片叠底,如图所示
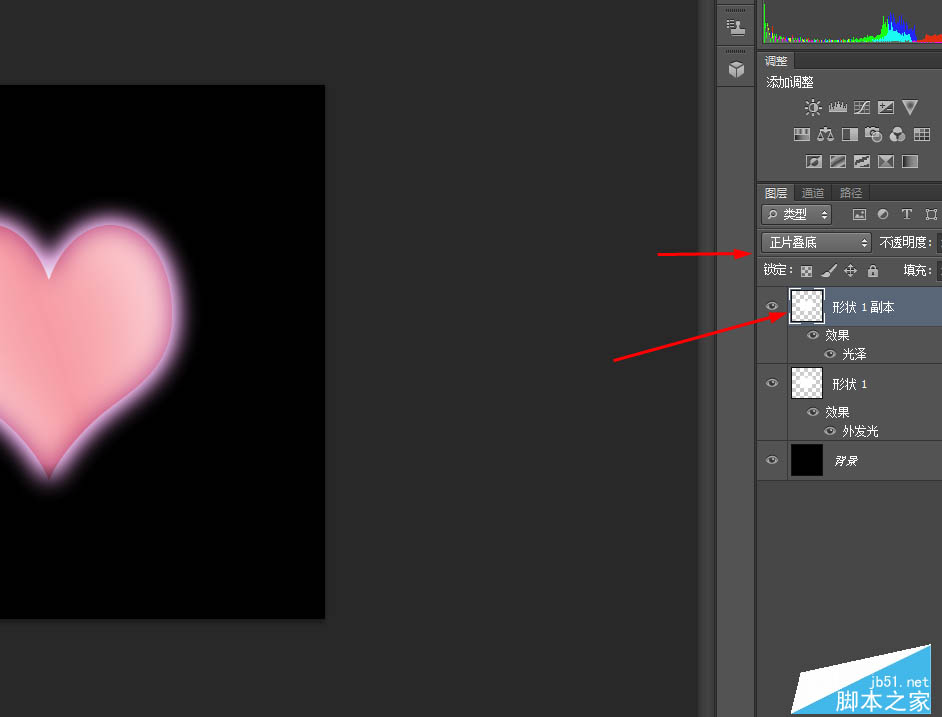
7、最后创建亮度/对比度的调整图层,如图所示
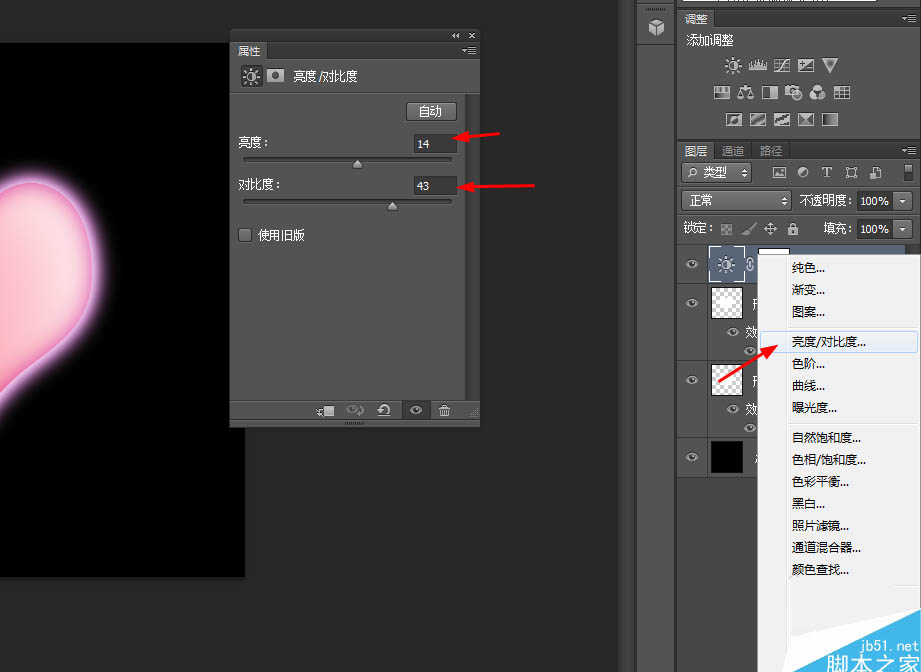
8、效果如图所示
