渐隐效果,顾名思义,就是渐渐消失,这种效果能给人一种立体感,在平时的设计生活中经常使用到,今天小编就讲讲如何实现渐隐效果。
1、新建画布,大小随意,仅为演示所用。
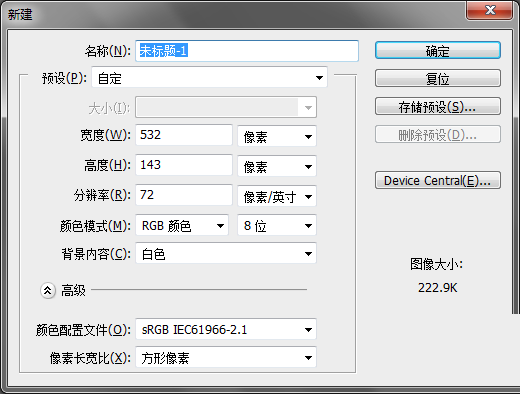
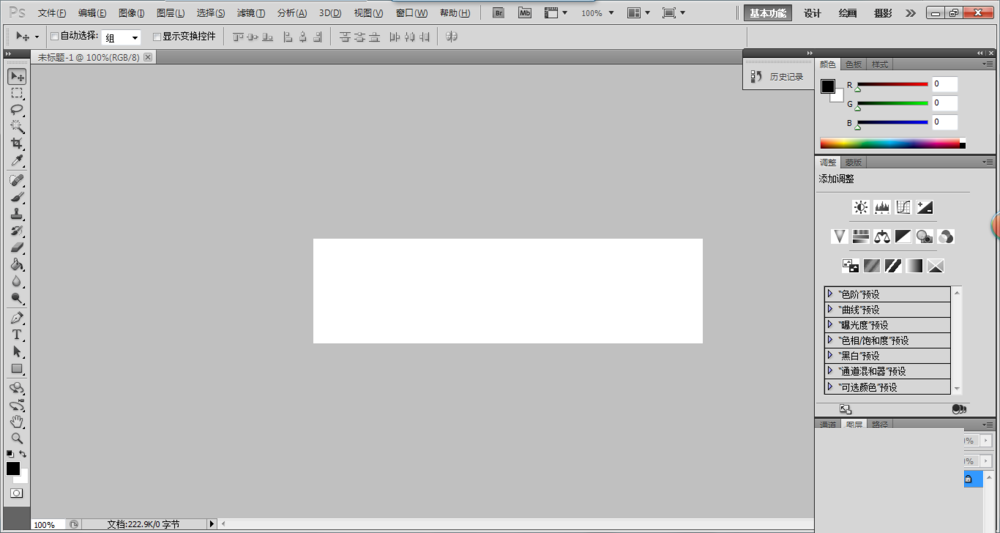
2、打开画笔工具,切换画笔面板。



3、选择形状动态。选择渐隐。
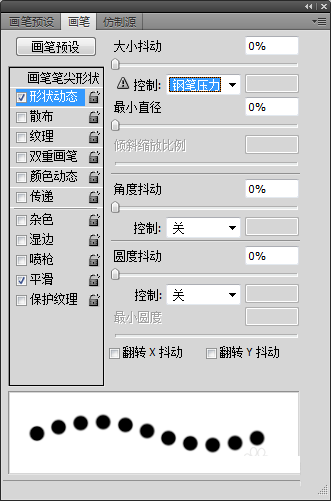
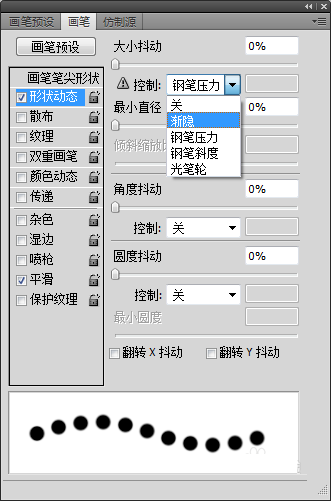
4、看一下效果,就会发现慢慢变小。
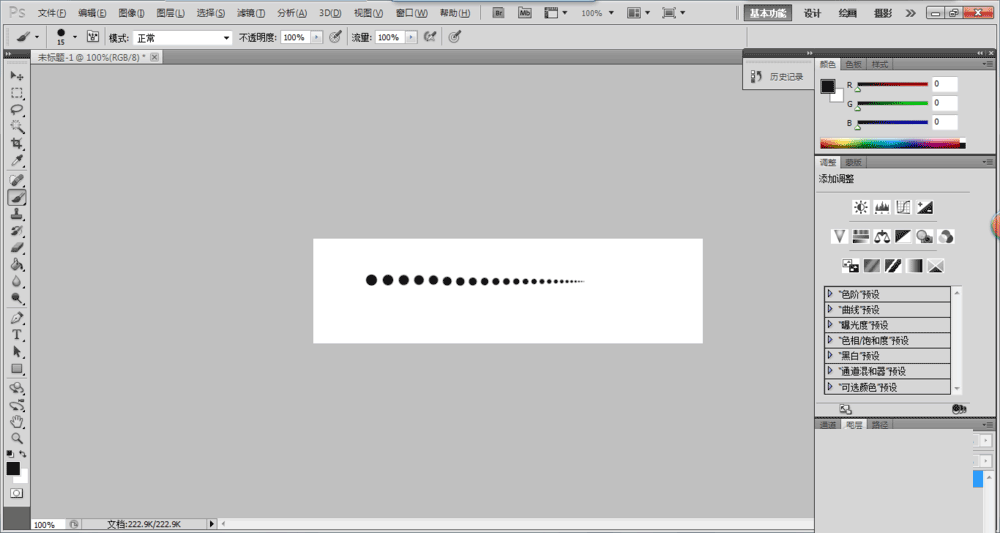
5、将笔刷大小调大点,效果更加明显。当然,这样的画布大小也要调大一些。
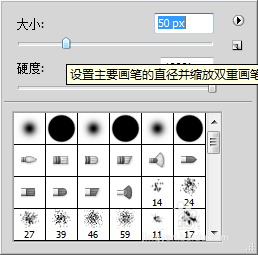
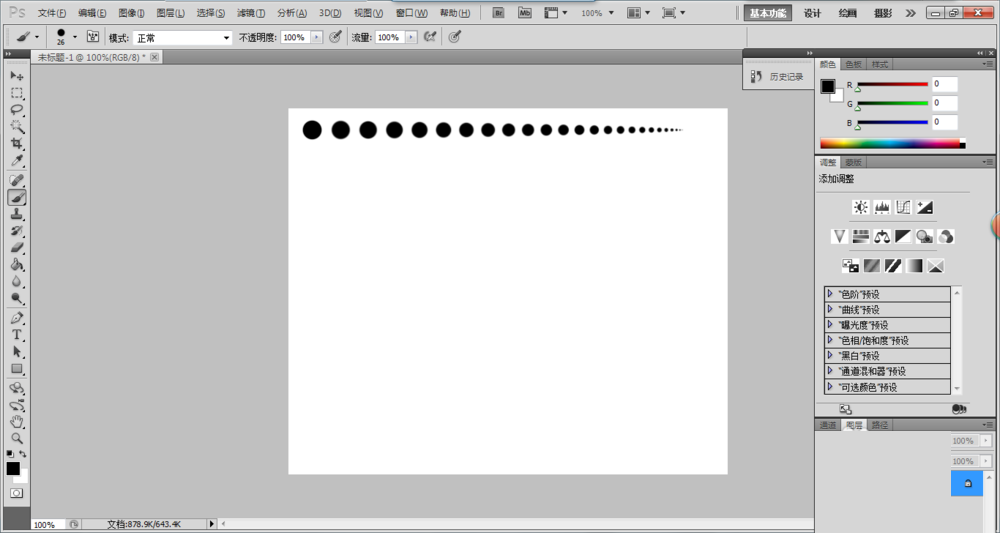
6、在切换画笔面板中,渐隐后面有个渐隐值,这是笔刷从大到小所需要的点数。我将其调整为8,看下效果。第二个就是其效果。
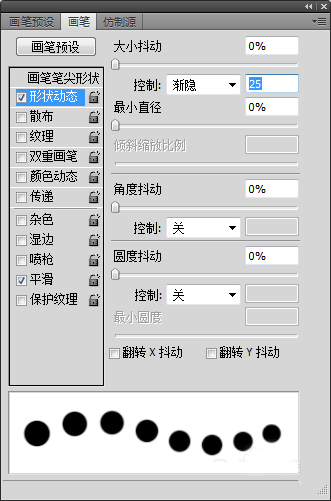
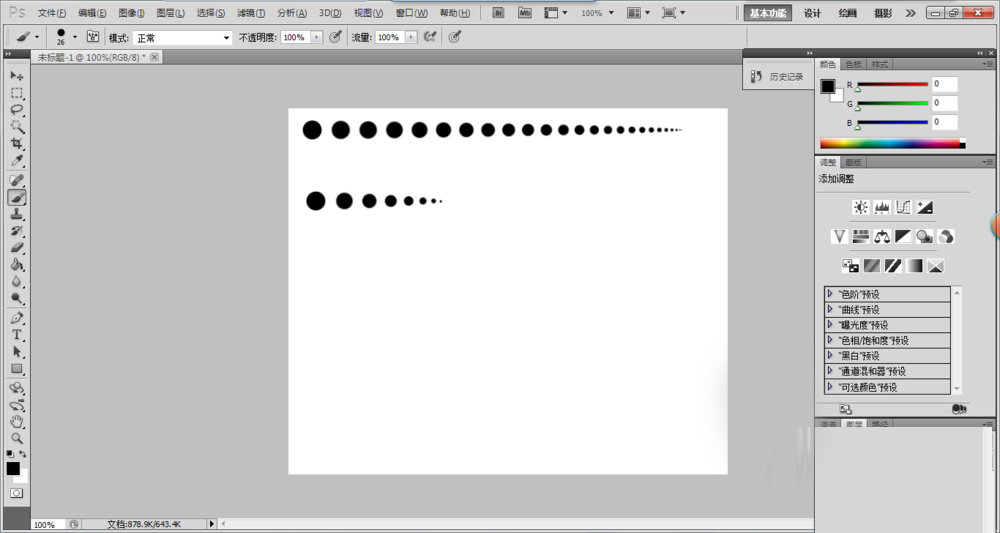
7、当然还有大小抖动和最小直径之类的,可以根据设计时的需要来使用。
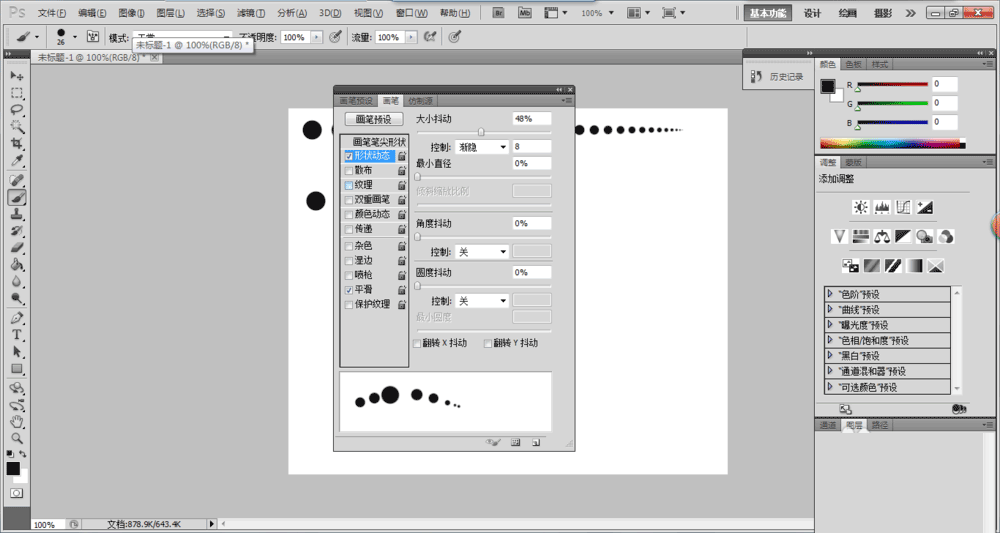
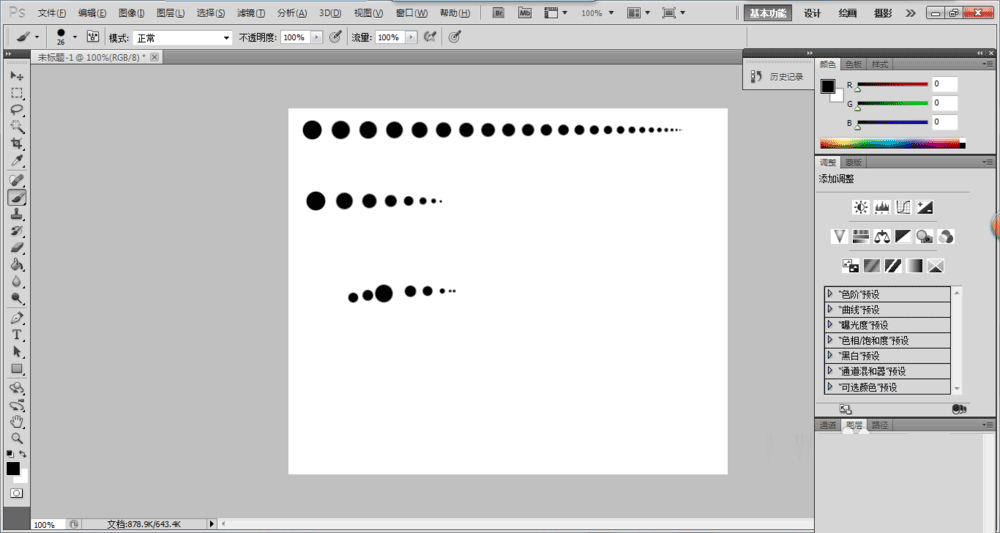
当然,我这里讲的是使用画笔实现渐隐效果,这个可以根据笔刷的不同图案来实现不同的需求,其实ps中还有很多制作渐隐的效果,比如说动画,或者其他,以后我会在后续文章中提到。希望对大家有所帮助。