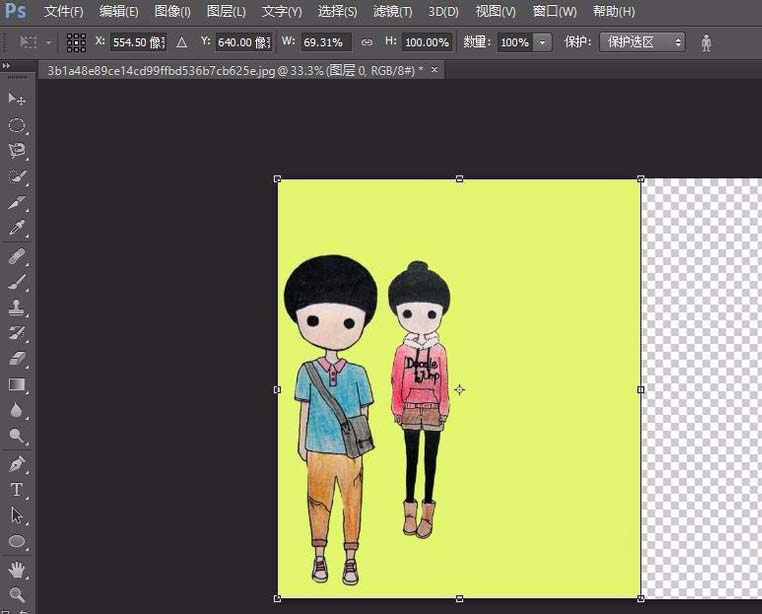我们在将图像自由变换时,同时也会造成里面的图形的变形,如果不想让里面的图形变形的,我可以教大家一种方法,通过存储选区,内容识别比例, 而保护起来。
1、首先打开图片,开始的时候我们会发现图片是不能进行变换的,因为现在所在的图层是背景。
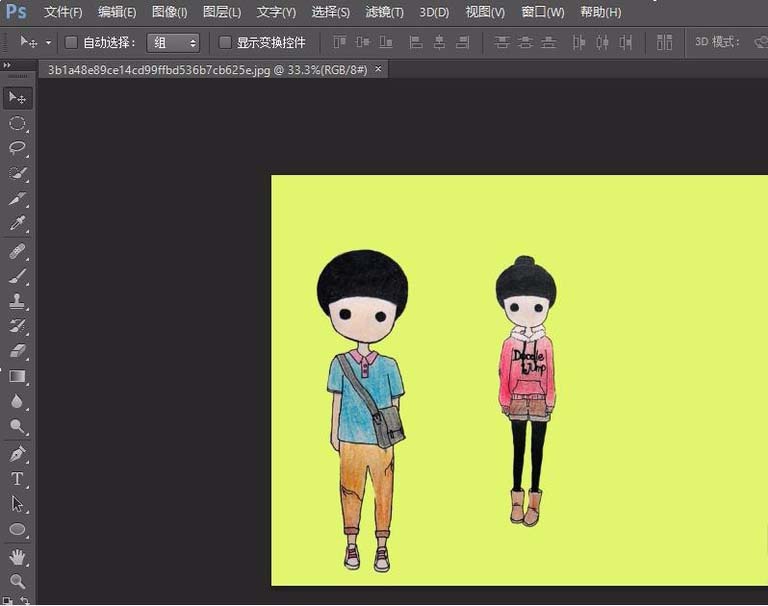
2、我们需要先将背景变为图层,在“背景”图层处双击。
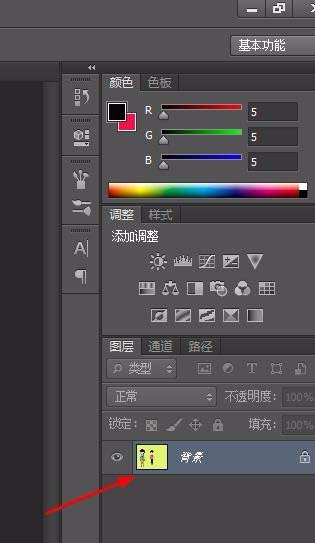
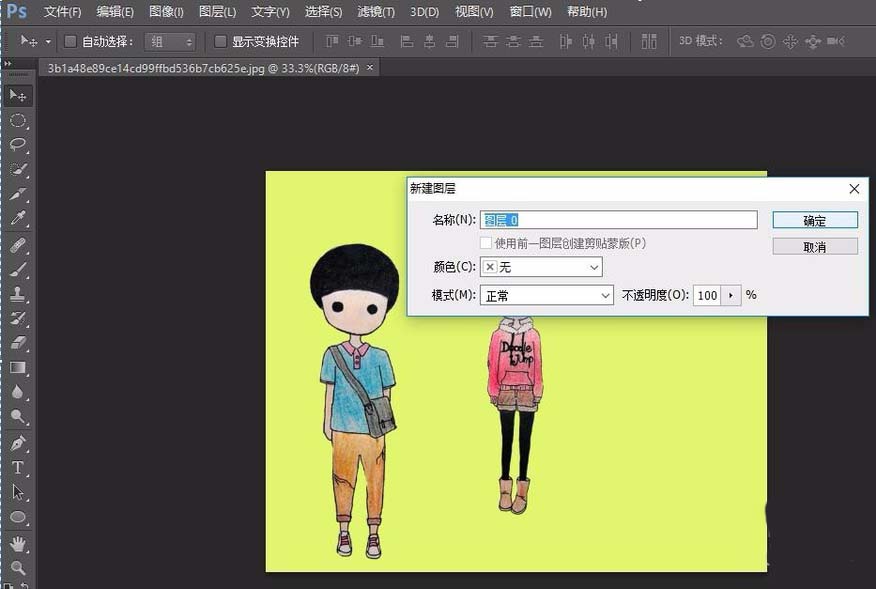
3、弹出的对话框中点击确定,就可以把背景变成图层。

4、现在,选中“显示变换控件”,你就可以对图片进行变换了。
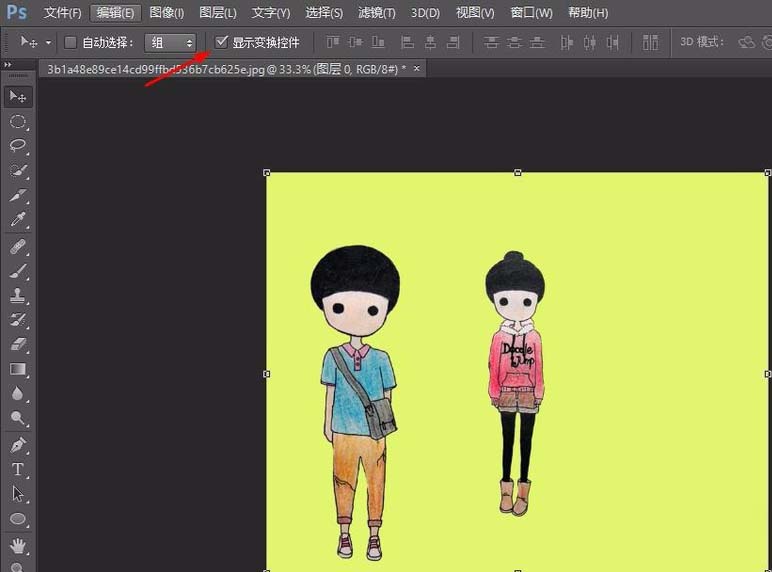
5、但此时的变换,里面的人物也会随着改变,如果不想改变人物的形状,可以是使用“内容识别工具”
6、首先,需要将两个图像变为选区,建议使用钢笔工具,虽然麻烦了点,但效果比较好。
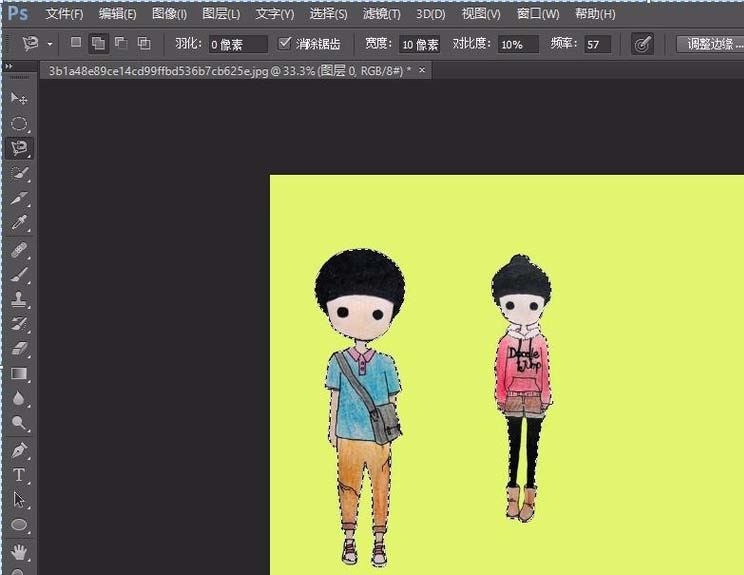
7、弄好选区后,将这两个选区储存起来,“选择”--“储存选区”
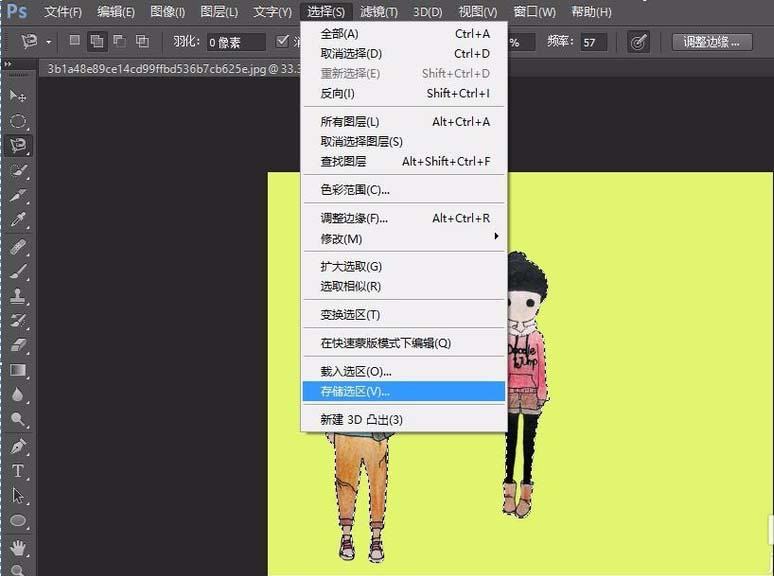
8、在弹出来的选择框中,编辑一个名字。然后确定储存。
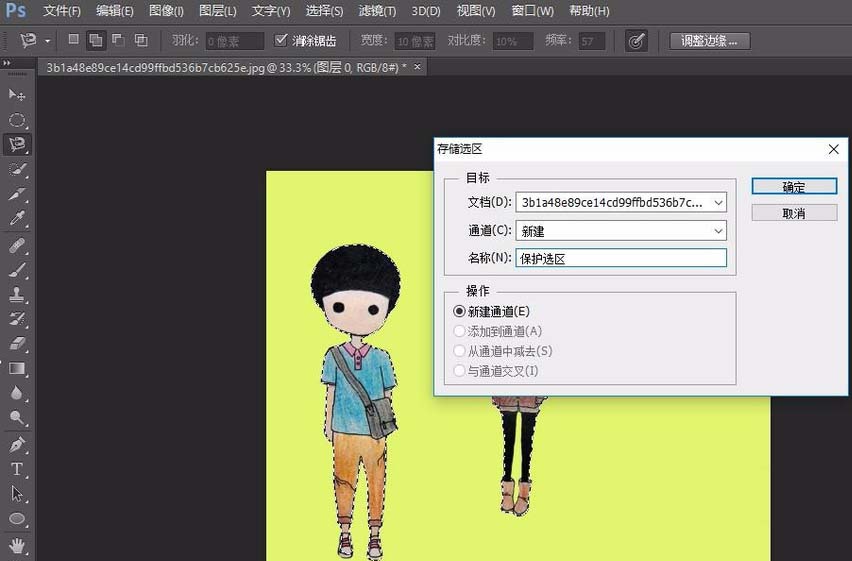
9、储存好后,可以取消选区了,按ctrl+D,或直接在“选择”--“取消选择”。在“编辑”里,选择“内容变换比例”
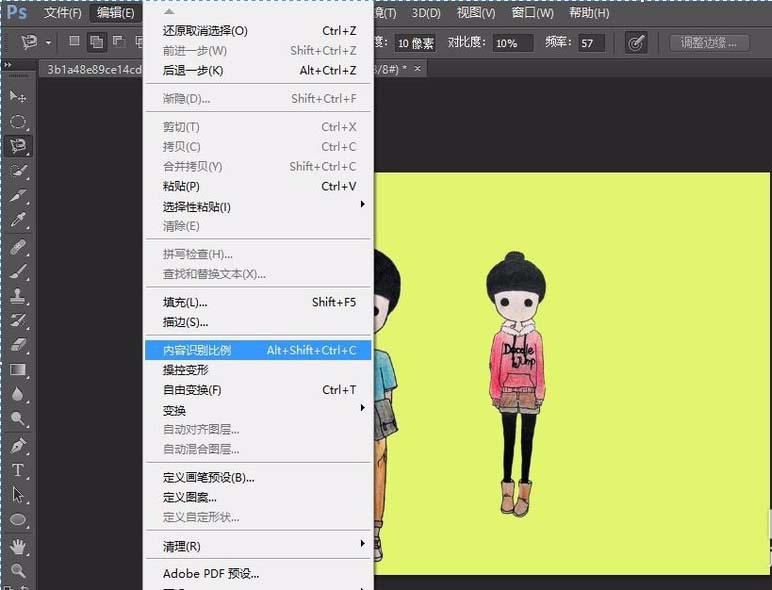
10、同时在上方的“保护”中,选择你储存好的选区。
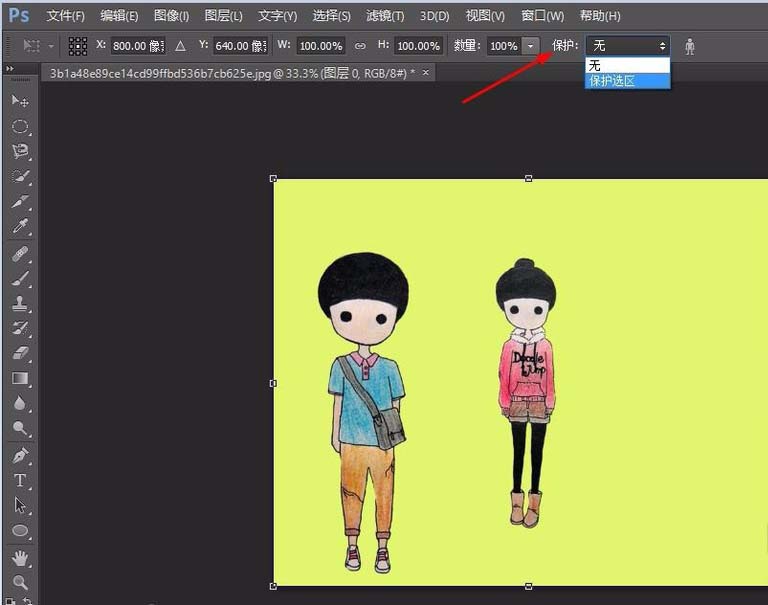
11、此时,再次进行图像变化时,这两个小人是不会变的,还可以制造两个人靠近的效果。