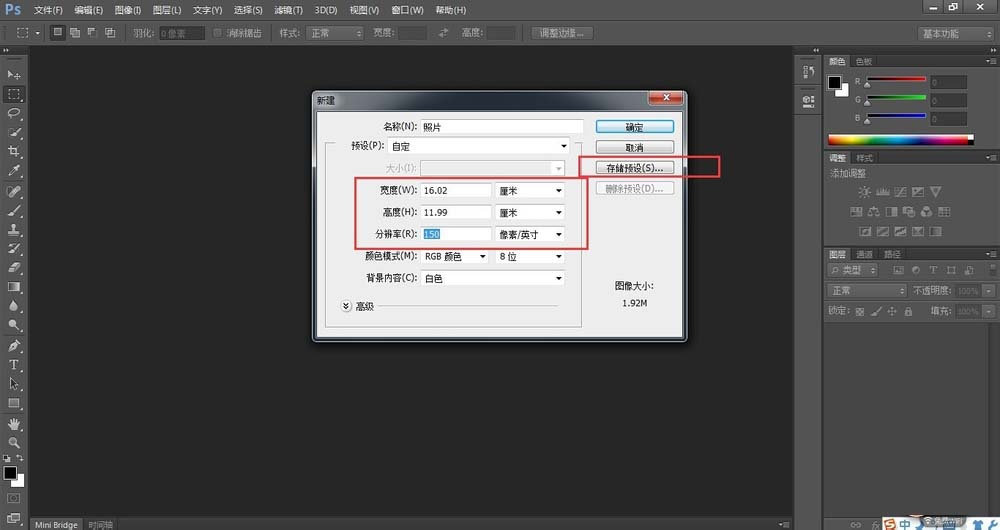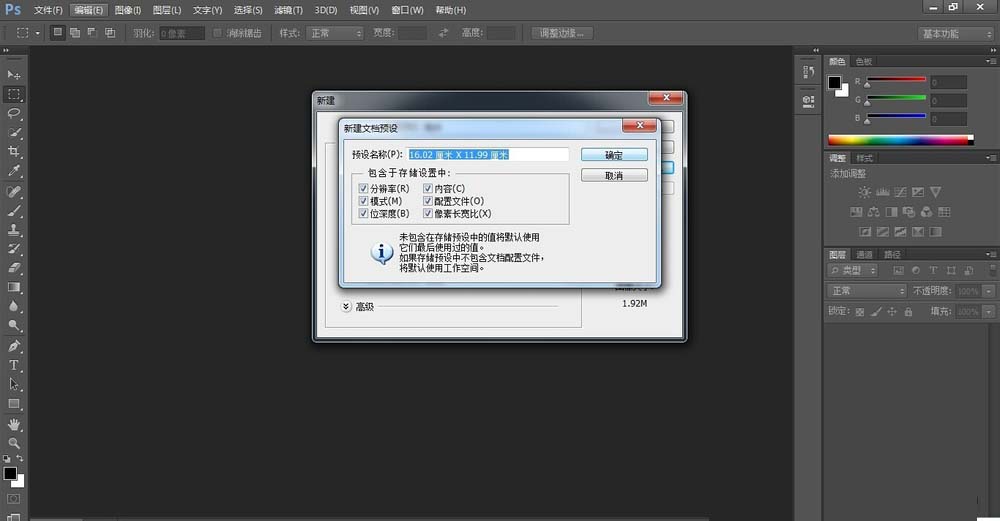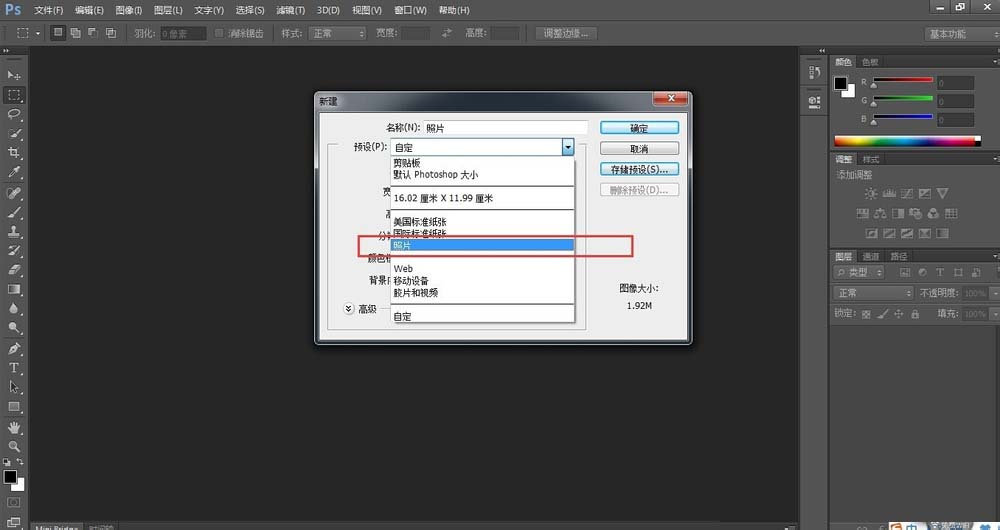当我们将我们拍好的某些照片拿去打印的时候往往会发现我们的照片尺寸并不合适,这个时候我们就需要运用ps对于我们的图片进行简单的修改,下面小编就先从如何在ps中新建文档开始向大家介绍。
1、打开我们的photoshop,利用快捷键“Ctrl+N”或者利用开始菜单栏的打开新建一个文档。
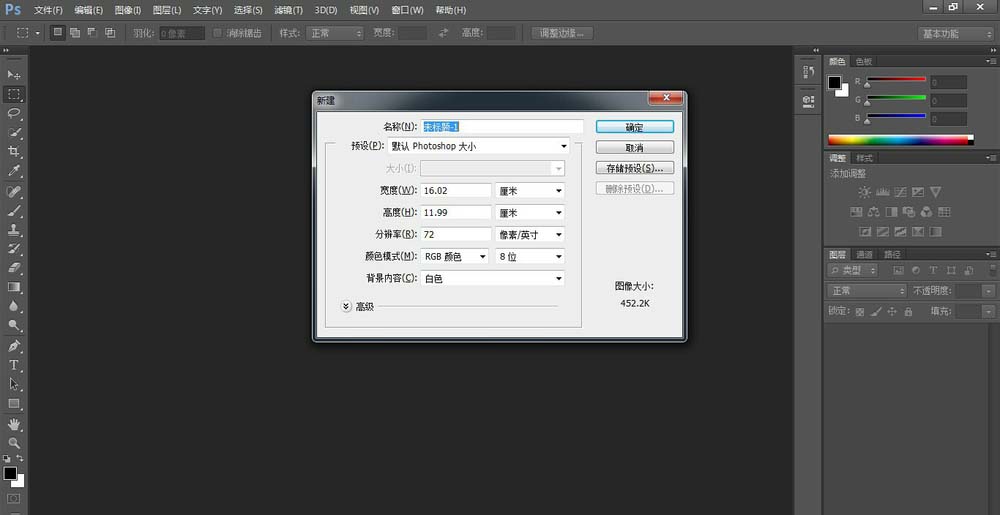
2、在弹出的“新建”窗口里面我们可以进行一下基础设定,首先我们可以对我们的文档进行命名,命名之后在文档的左上角就会显示出该文档的名称,当你保存时,就不需要更改名称了。
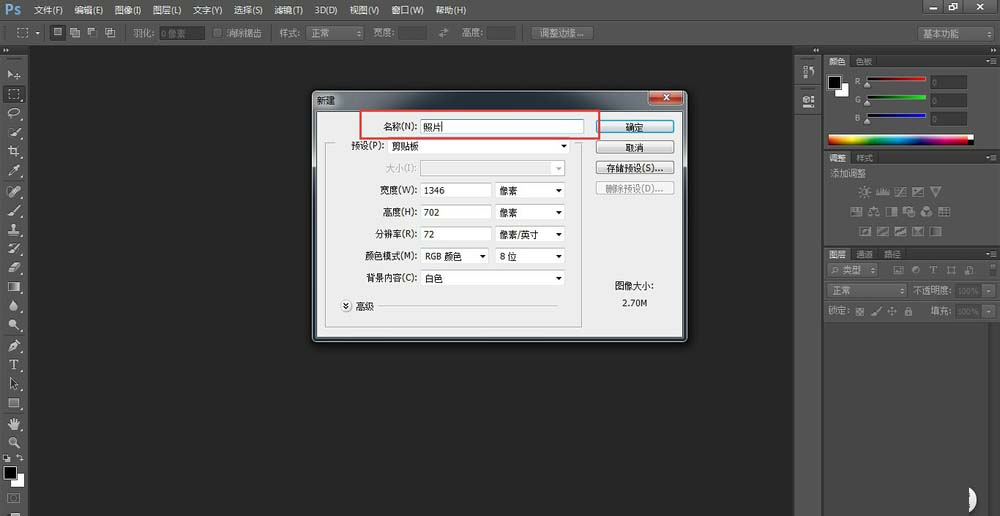
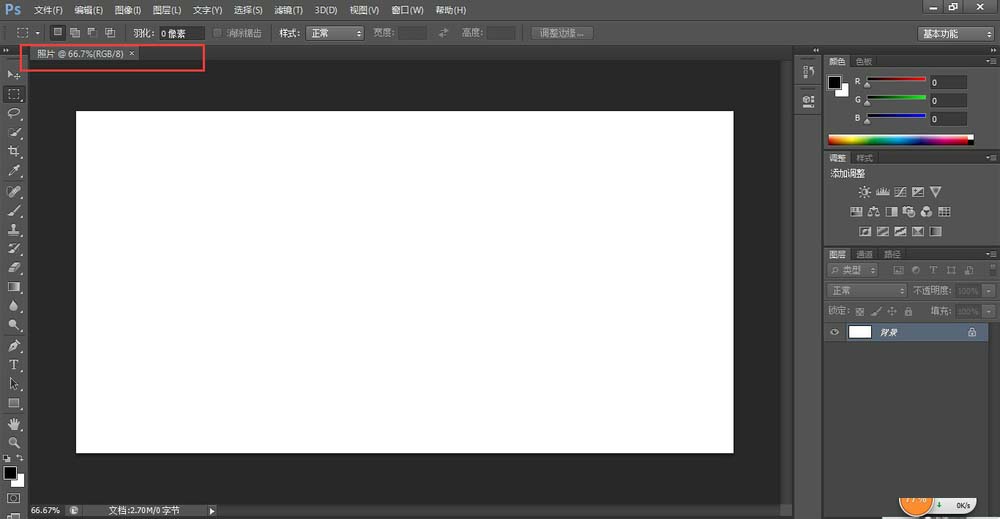
3、在窗口里面的预设菜单栏,我们可以找到一些平常我们比较常规用到的图片格式,我们可以在这里选择,方便我们操作。
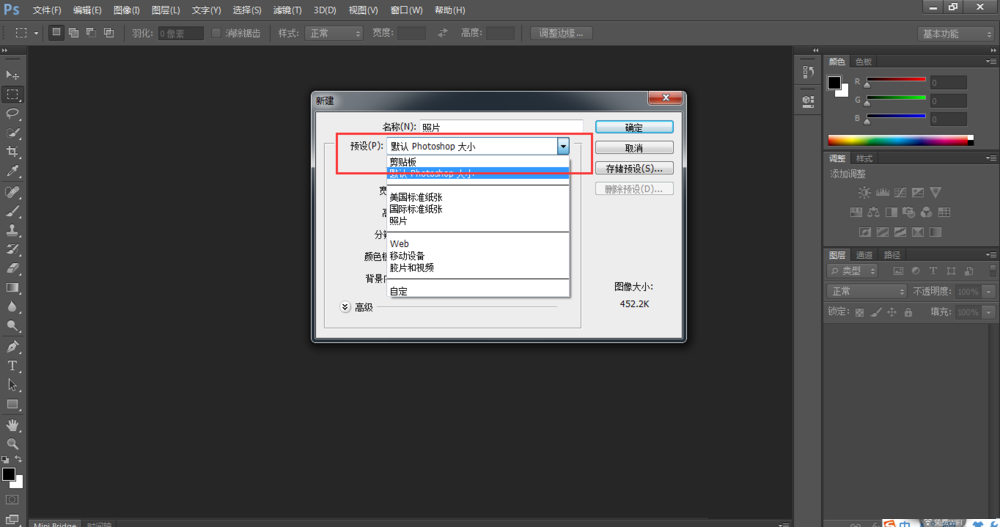
4、在窗口里面,我们可以通过”宽度““高度”“分辨率”调节图片的大小像素,我们照片的打印照片的分辨率一般是150,平时我们处理时一般用300.
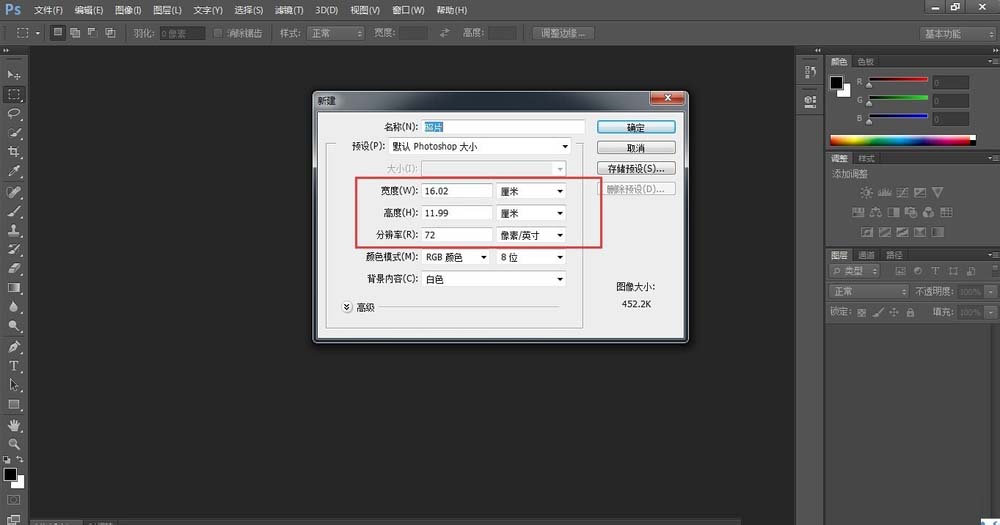
5、在窗口的颜色菜单栏里面我们可以设置我们的图片颜色格式,我们一般用RGB颜色和CMYK颜色。
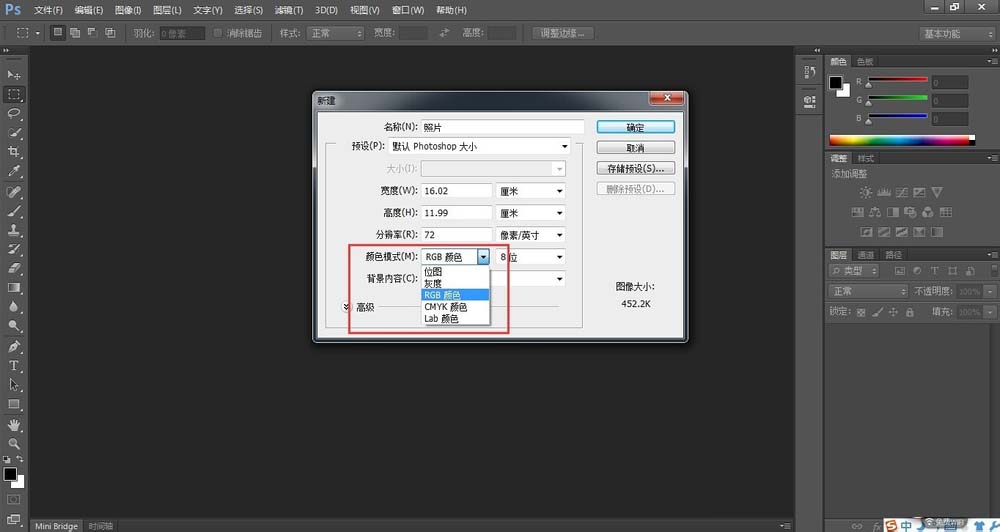
6、在窗口的背景菜单栏里面我们可以设置我们的图片处理背景为白色、透明色或者背景色,背景色我们就可以通过工具栏设置前背景和后背景。
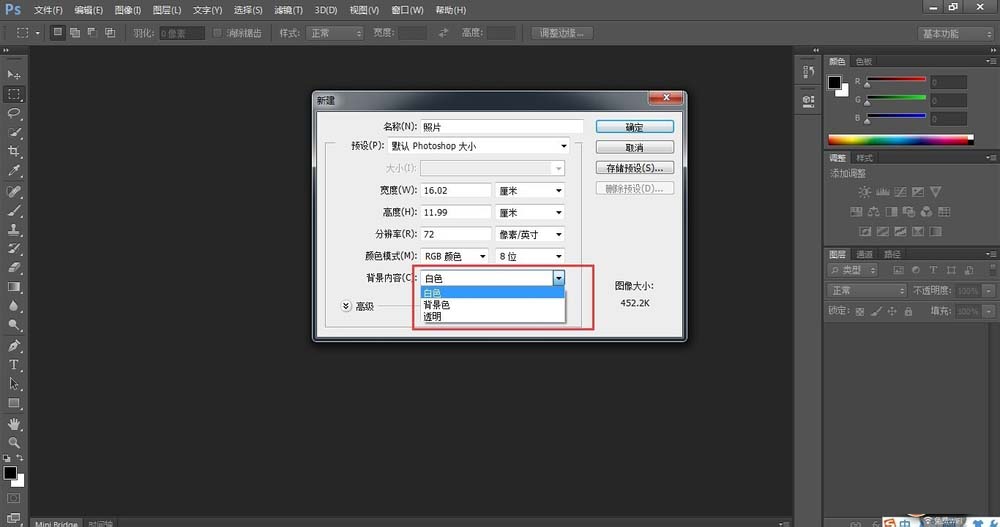
7、我们在窗口中设置完成我们经常需要用到的格式,如图小编设置了分辨率为150等。点击窗口右边的“存储预设”菜单,弹出窗口后修改名字为“照片”,我们可以发现在“新建”窗口的预设菜单栏里面就出现了照片这一选项。