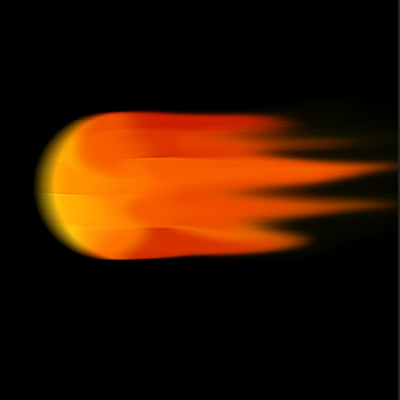PS实例飞行的火流星
1、新建一个400*400的空白画布
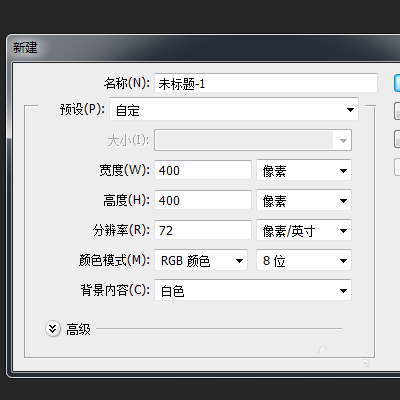
2、菜单:编辑-填充(黑色)
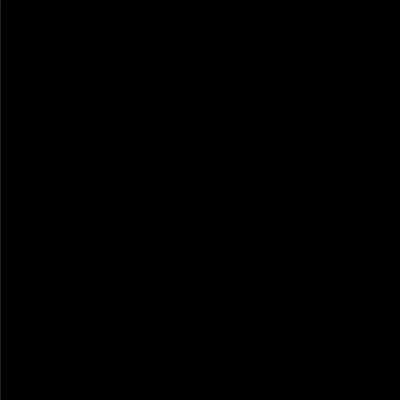
3、图层面板:新建一个空白图层,图层1
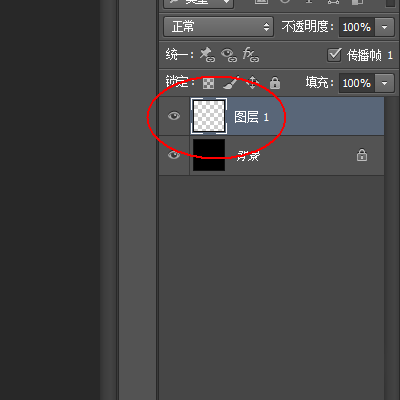
4、菜单:滤镜-渲染-云彩
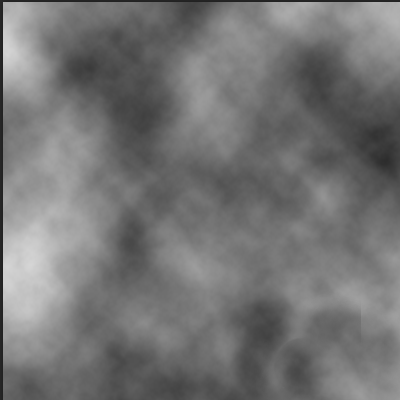
5、菜单:滤镜-像素化-马赛克
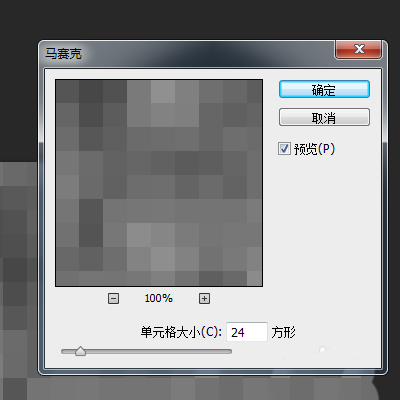
6、菜单:滤镜-锐化-锐化(执行三次)
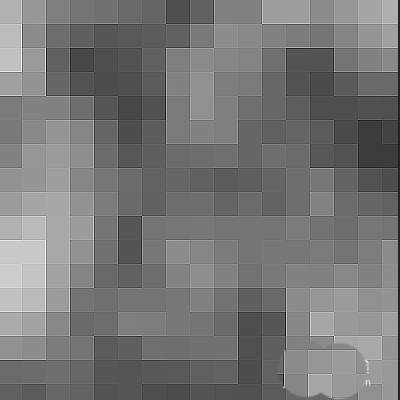
7、工具面板:椭圆选区工具,羽化为0.画一个圆。
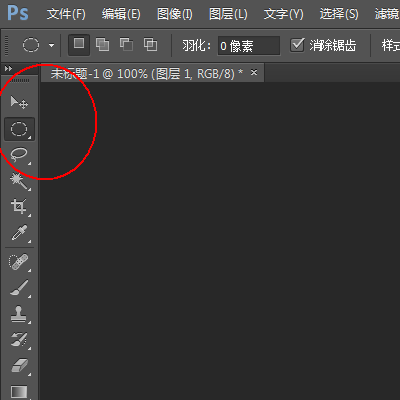
8、菜单:滤镜-扭曲-球面化
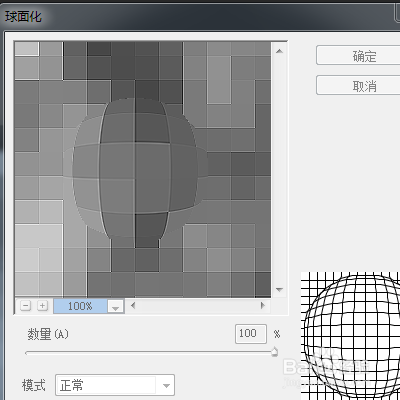
9、菜单:选择*-反向,按Delete删除
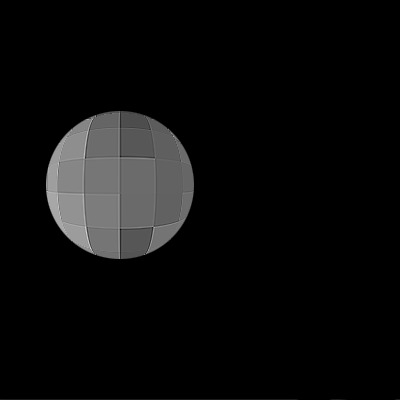
10、Ctrl+D取消选区,菜单;图像-调整-色彩平衡
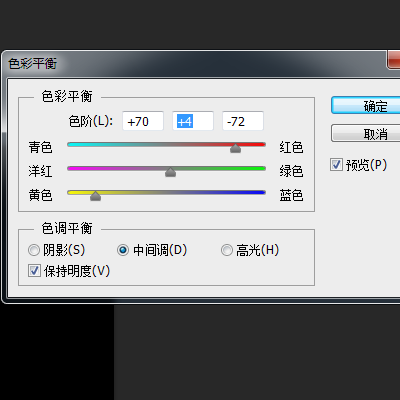
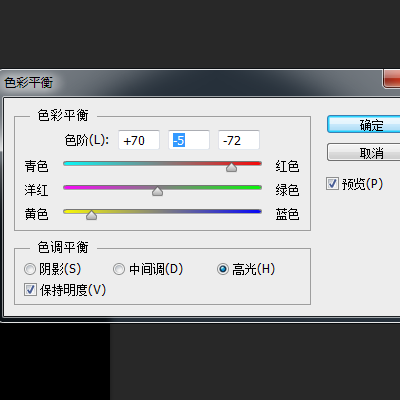
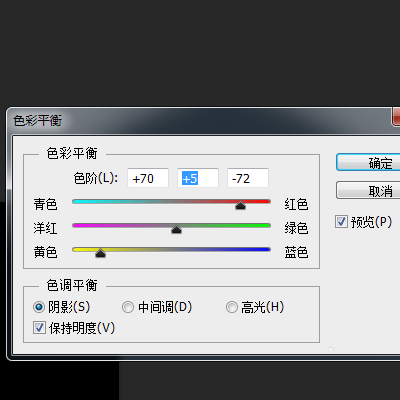
11、选用工具面板的涂抹工具,对图像进行涂抹
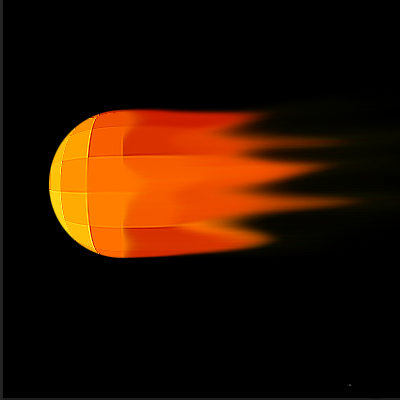
12、菜单:滤镜-模糊-动感模糊
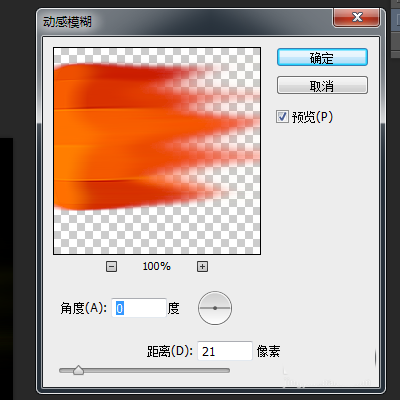
13、再次使用涂抹工具进行稍加修饰
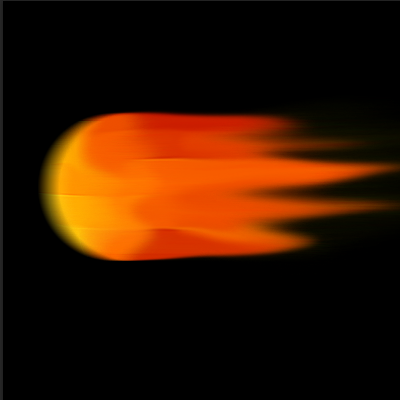
14、最终效果