我们来认识一下Photoshop里面工具箱里面的套索工具,对于刚入门的朋友不妨来了解一下。
步骤:
1、打开Photoshop软件,双击或者右键打开,最终我们看到Photoshop主界面。
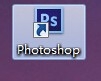
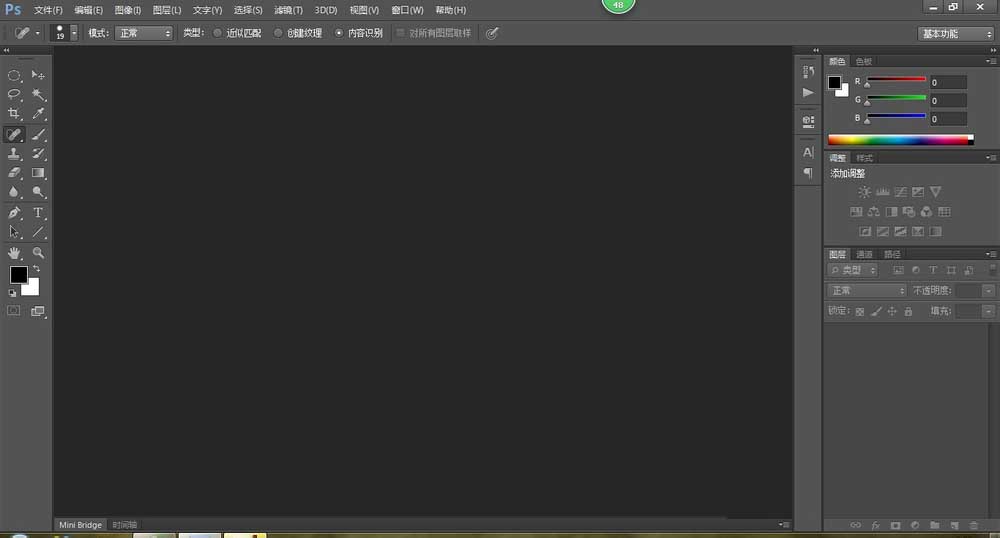
2、我们在工具箱可以看到套索工具,快捷键为“L”,我们可以看到套索工具里面有套索工具、多边形套索工具、磁性套索工具。我们先来讲一下里面的套索工具。

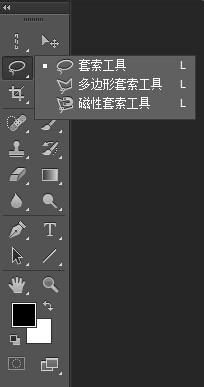
3、套索工具组里面的套索工具,可以用来做任意不规则选区。我们打开一张图片来试一下。我们用圈框选这个茶壶,可以看到对茶壶形成了一个选区。


4、这样我们就可以对这个选区进行其他操作,比如复制、填充等。


5、我还可以勾选“消除锯齿”,可以让选区边缘圆滑一点,我们也可以调羽化值来柔和选区边缘。
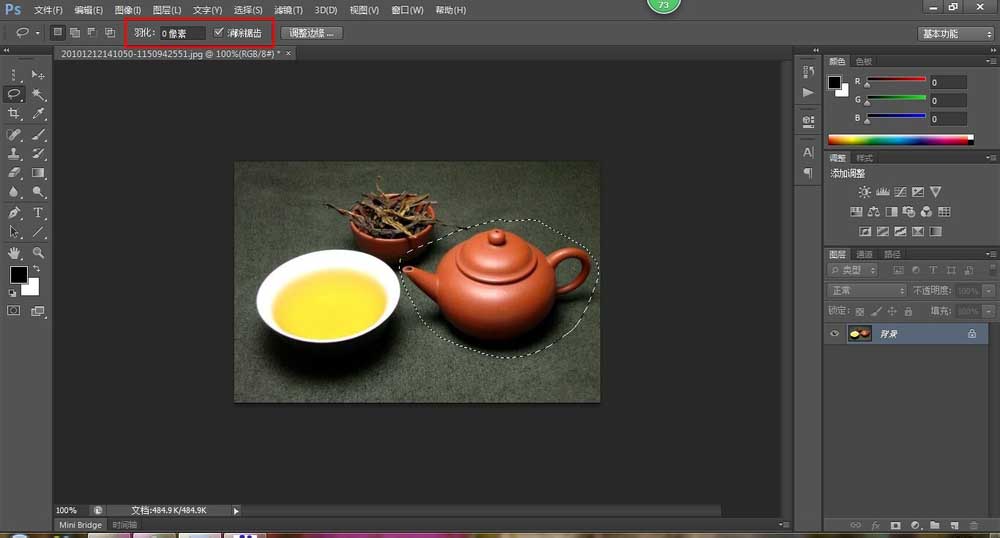
教程结束,以上就是Photoshop工具箱里面的套索工具使用方法介绍,操作很简单,大家现在是不是已经对套索工具有了一定的了解了,平时大家要多多联系,才能熟练掌握工具的使用;
相关阅读: