通过用磁性套索选择选区,掌握套索使用中的一些技巧
1使用磁性套索中撤销自动生成点,可以按delete键
2在使用磁性套索时遇到锐利的角点等不平滑处可以手动点击生成端点
3使用磁性套索时,可以通过按ctrl+加号或者减号放大缩小图片,或者用alt+鼠标滚轮放大缩小图片,恢复原始大小可以按ctrl+0实现
4如果操作失误在没有完成选区选择就将选区闭合,可以通过勾选属性栏添加选区,再次用使用套索完成任务
5完成选区选择可以通过减小选区修饰选区
方法/步骤
将从百度上下载的一副图片拖动到photoshop界面中
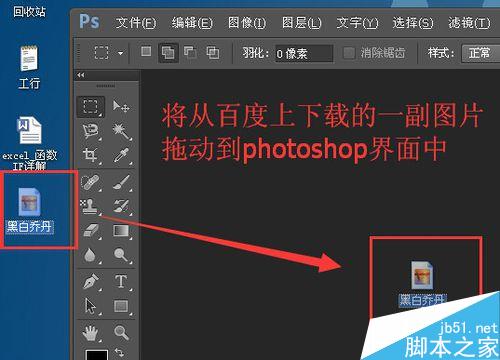
右键点击工具栏,点磁性套索工具,然后在大箭头所指向位置点击一下,然后鼠标沿着人物轮廓移动,移动中会自动生成一些端点当有端点位置不合适时,可以按delete键撤销上一点
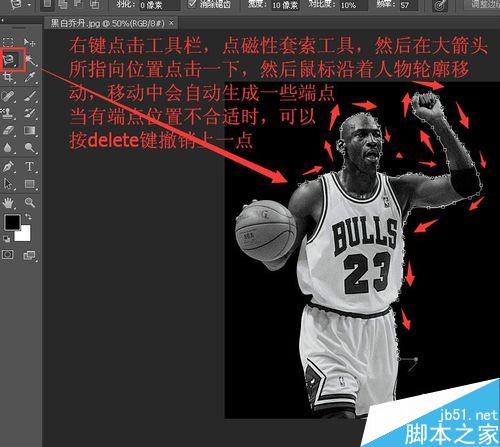
由于操作失误,在没有完成对人物整个边缘使用套索即形成一个选区,可以通过添加选区继续完成完成对整个人物的选择,首先点击属性栏红框所示的添加选区按钮,然后点击套索工具,点击长箭头所指向的位置,继续移动鼠标沿着人物边缘移动
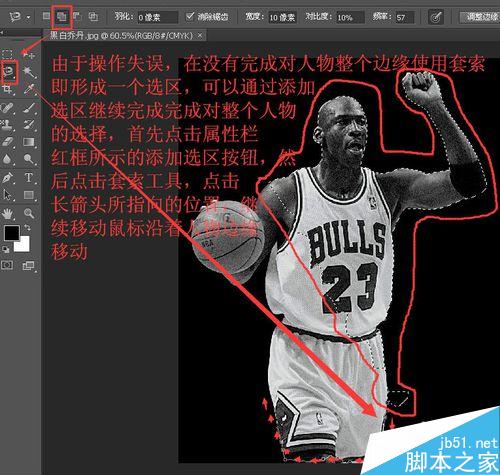
整个人物选择完之后可以通过点击减小选区按钮,然后通过椭圆选框减少多选的选区
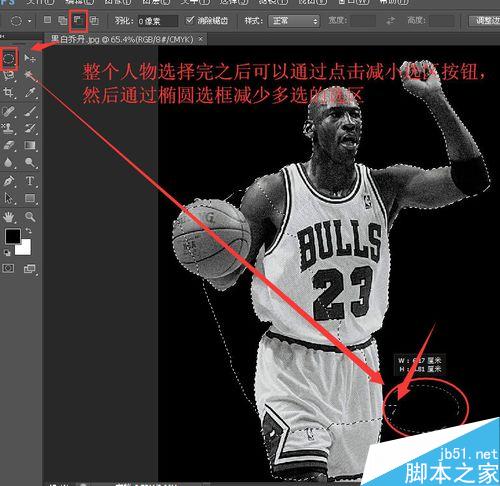
可以通过alt键+滚轮在选区已经形成时调整图片大小,使用磁性套索时,如果需要修改细节此时可以按ctrl+加号或者减号改变图像大小
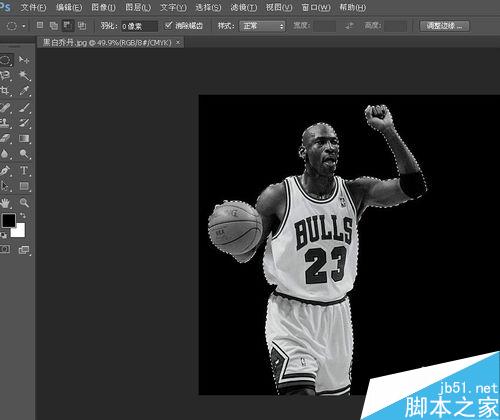
当属性来红框处于选中时,鼠标左键拖动选区,可以移动选区
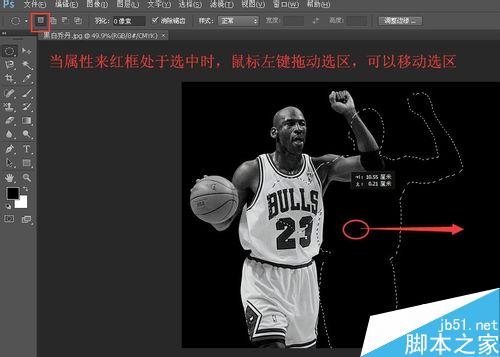
如果想将选区及选区内部的图像同时移动走可以按ctrl键按住鼠标左键拖动选区
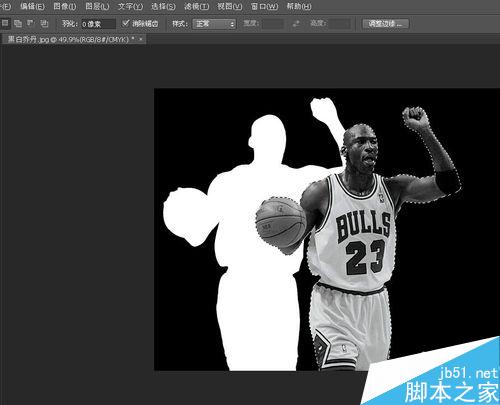
注意事项
添加或者删除选区只有形成闭合回路时添加删除的选区才能实现效果
以上就是PS CS6中磁性套索工具使用技巧实例讲解,操作很简单的,大家学会了吗?希望大家喜欢!