我们的ps里面有这样和那样的工具,那我们怎么用ps里面的描边的工具呢?下面小编就为大家详细介绍一下,来看看吧!
步骤:
1、首先来到photoshop的根目录,双击打开我们的程序
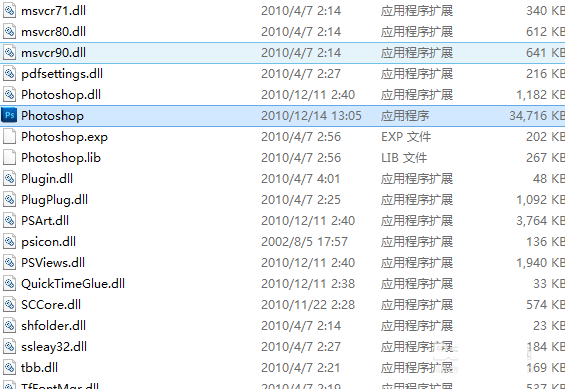
2、然后我们新建空白的文档,然后我们选择我们创建的尺寸
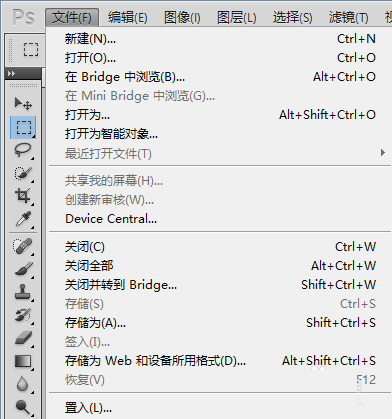
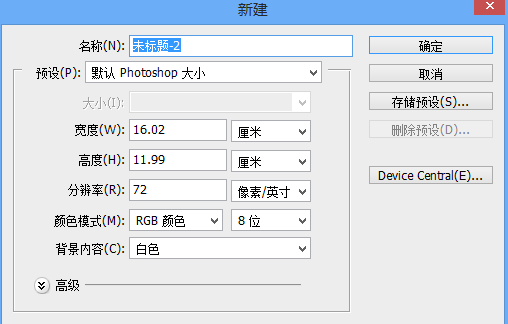
3、我们在图层那新建一个空白图层
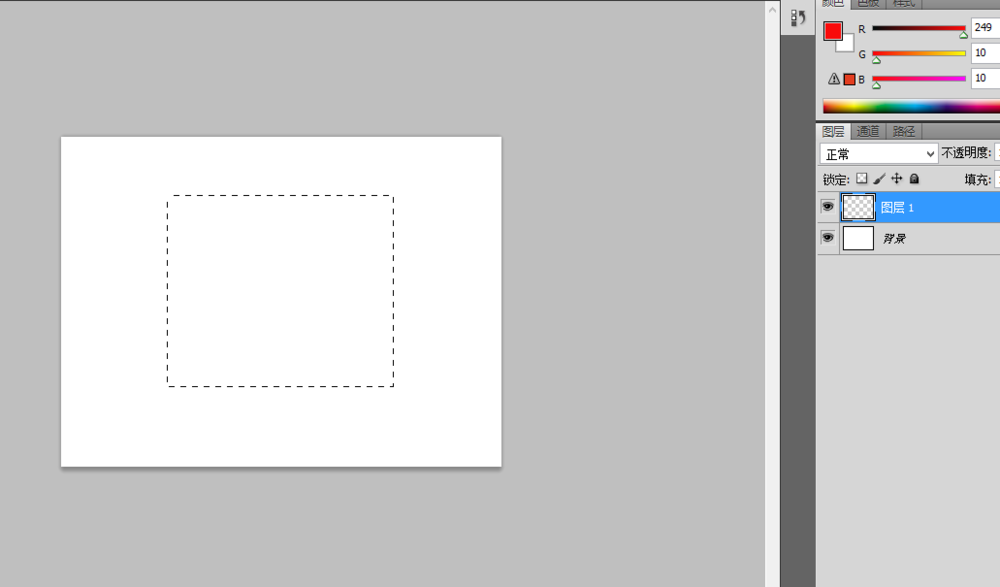
4、我们用矩形工具画一个红色的方形
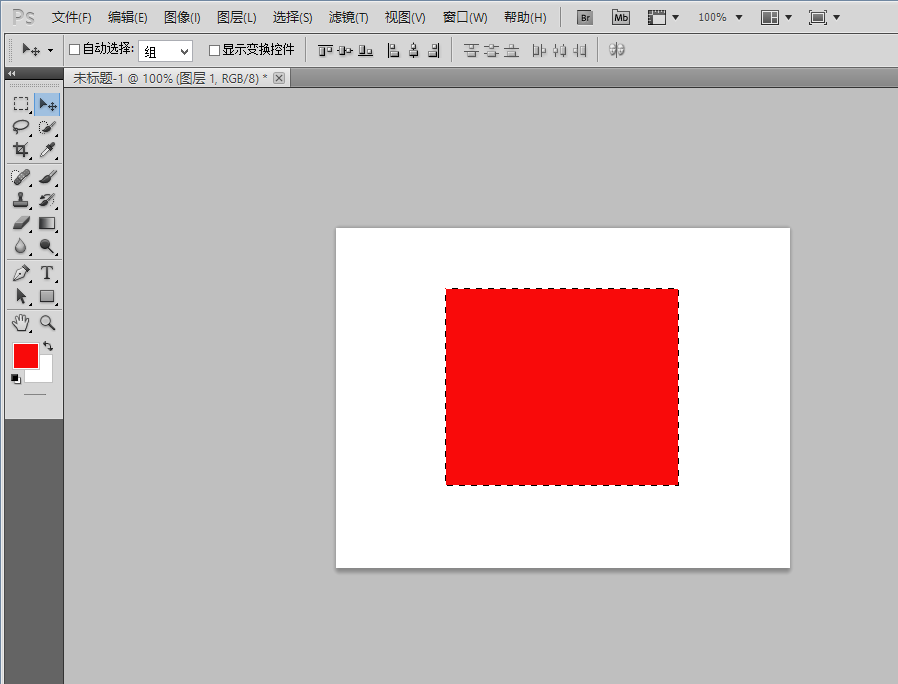
5、然后我们点击编辑---找到描边的选项
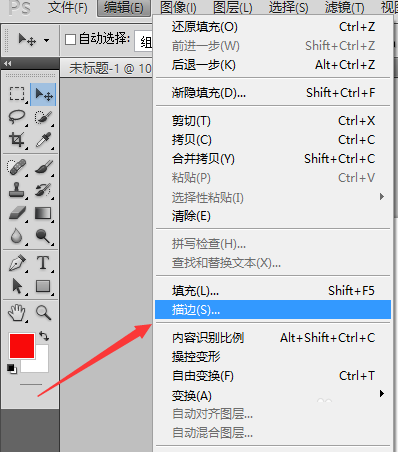
6、我们选项准备描边的颜色和大小
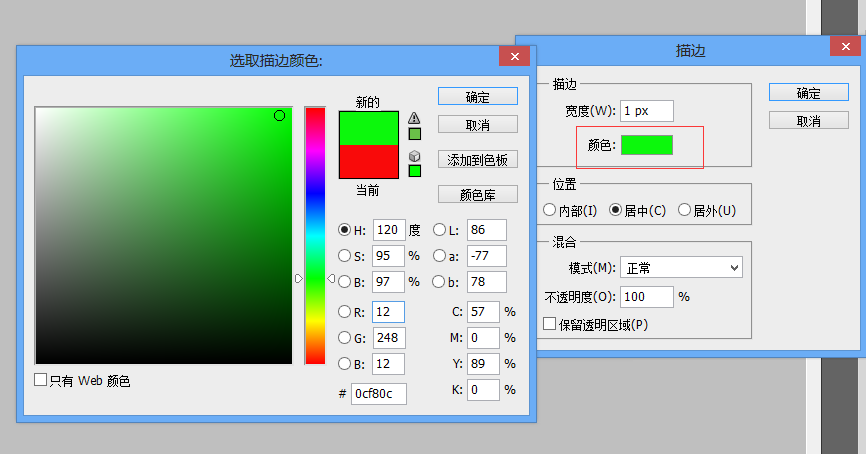
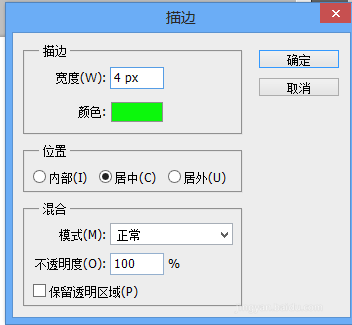
7、最后成了,你记住描边不要找相近的,比如红色描红色,看不出变化,我这是红配绿,这样明显。
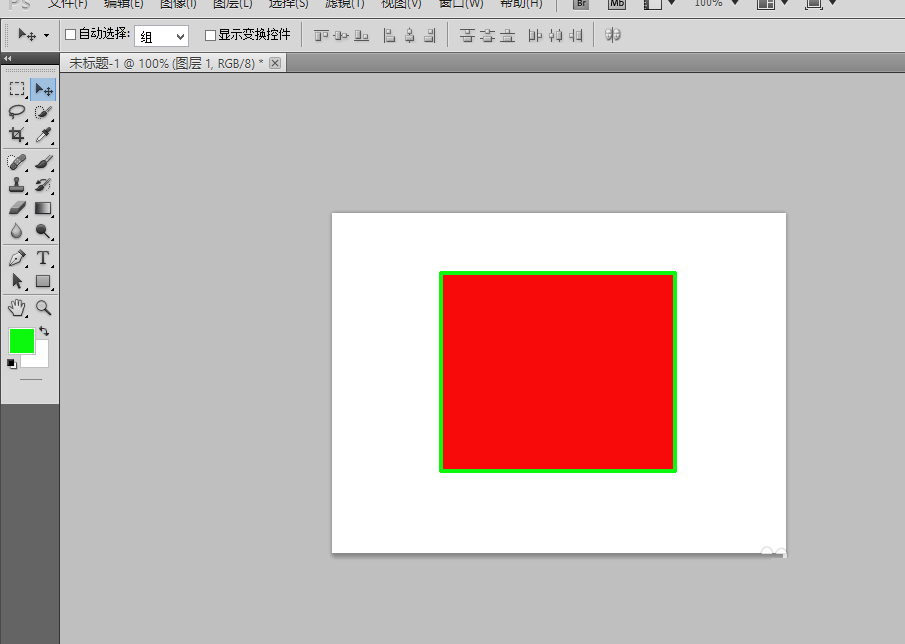
以上就是PS里面的描边工具使用方法介绍,操作很简单的,大家学会了吗?希望这篇文章能对大家有所帮助!
相关阅读: