裁剪工具是用来裁剪图片的,如我们拍摄图片有某些部分不是很满意,就可以用这个工具裁掉,同时这个工具也可以校正某些角度偏斜的图片,下面小编就为大家详细介绍PS裁剪工具使用方法,来看看吧!
步骤:
1、打开Photoshop软件,双击或者右键打开,最终我们看到Photoshop主界面。
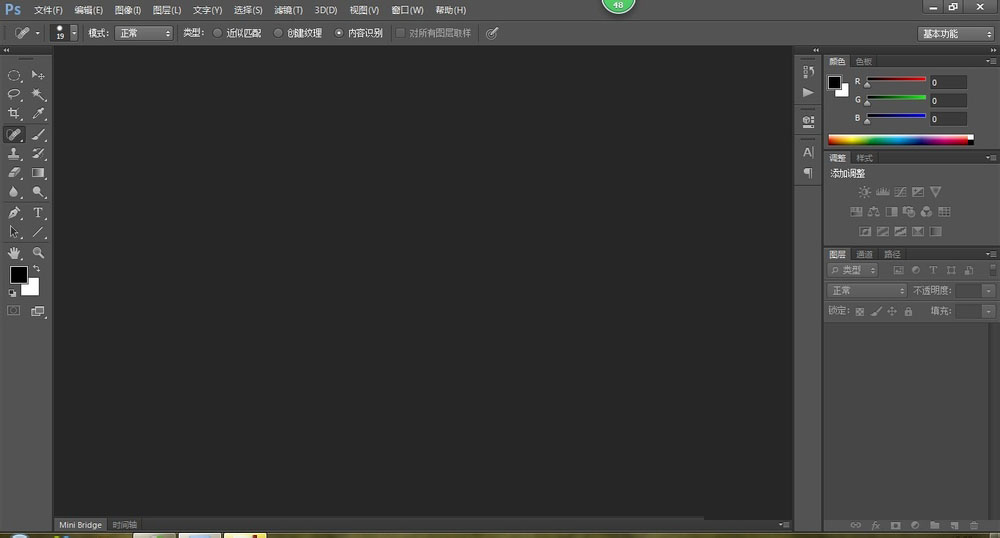
2、我们在工具箱可以看到裁剪工具,快捷键为“C”,我们可以看到裁剪工具里面有裁剪工具、透视裁剪工具、切片工具和切片选择工具。我们这次讲一下裁剪工具。
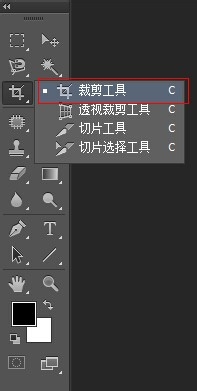
3、裁剪工具,顾名思义,就是可以图片可以裁剪,裁大小,裁尺寸,调整角度等。我们具体来看下。打开一张图片。
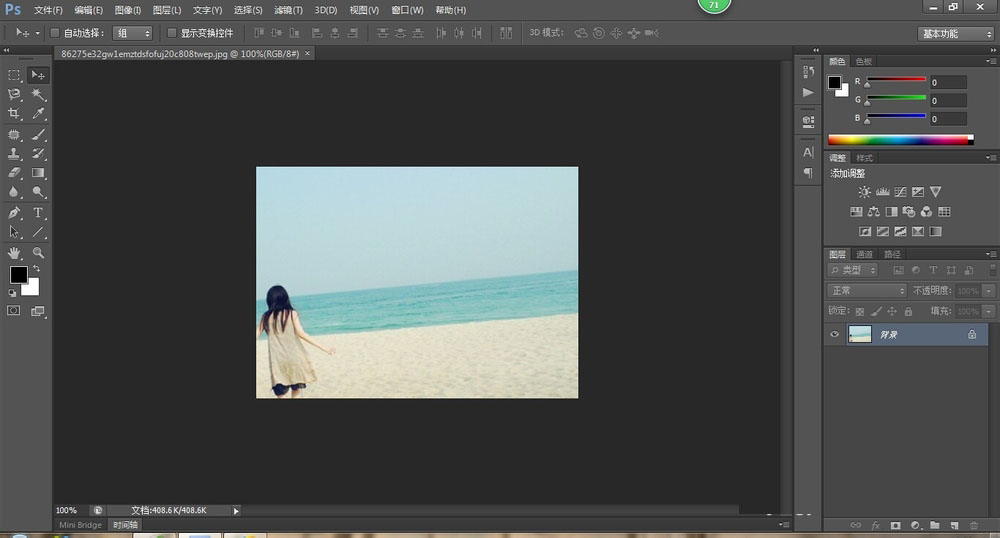
4、我们看到,我们的这张图片,图中海平线和沙滩线都比较倾斜,我们就可以利用裁剪工具调整。点击裁剪工具,图片就出现一个可以调整的框,利用节点就可以伸缩,鼠标在方框外我们看到鼠标必成一个旋转图形,按住左键可以旋转图片。
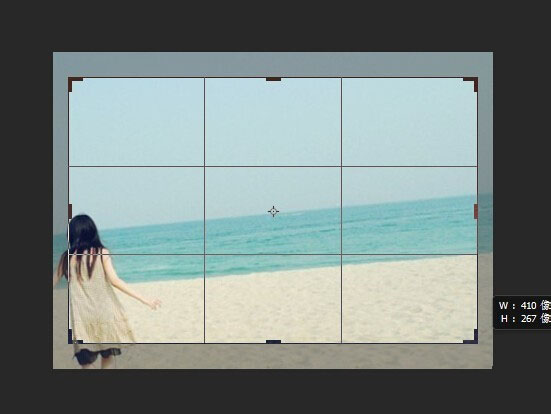
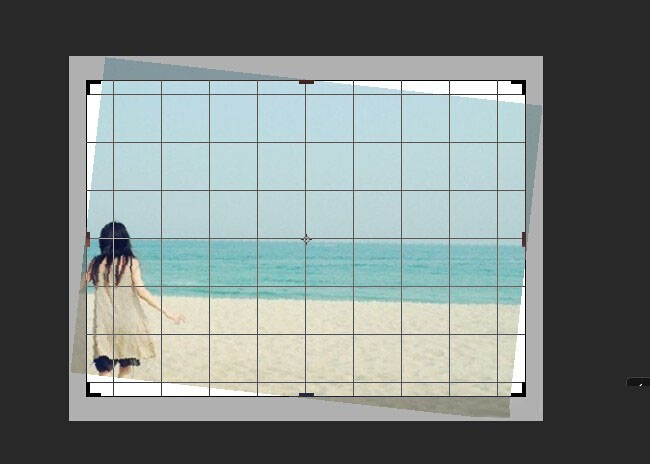
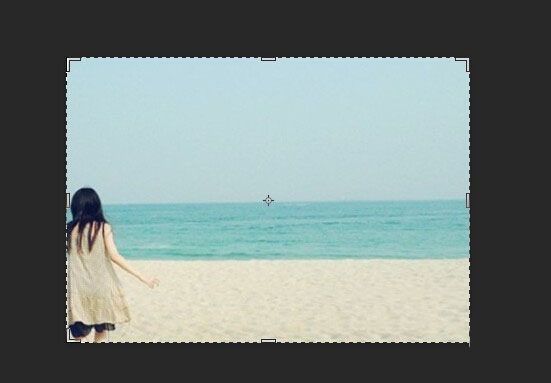
5、我们看到我们已经调整好了,按回车键即裁剪完成。
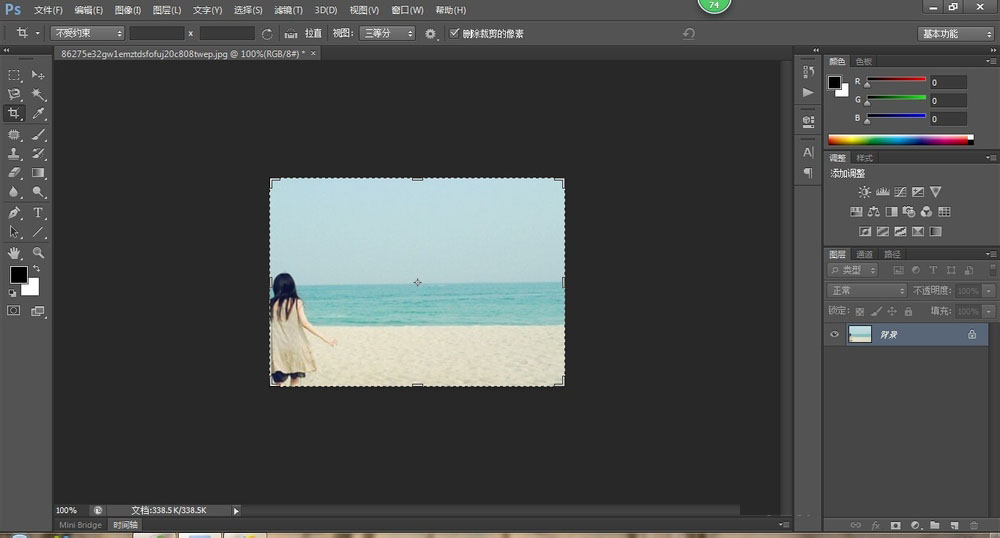
教程结束,以上就是PS裁剪工具使用方法介绍,操作很简单的,大家学会了吗?希望这篇文章能对大家有所帮助!
相关阅读: