一般微信公众号都一个引导关注的扫描指纹图片,该怎么制作这个效果呢?下面我们就来看看详细的教程。

1、打开Photoshop,[新建]一个480x240大小的图像,当然图片也可以更大些,根据自己的需要来调整吧!内容可以直接复制此图,自己稍做修改。
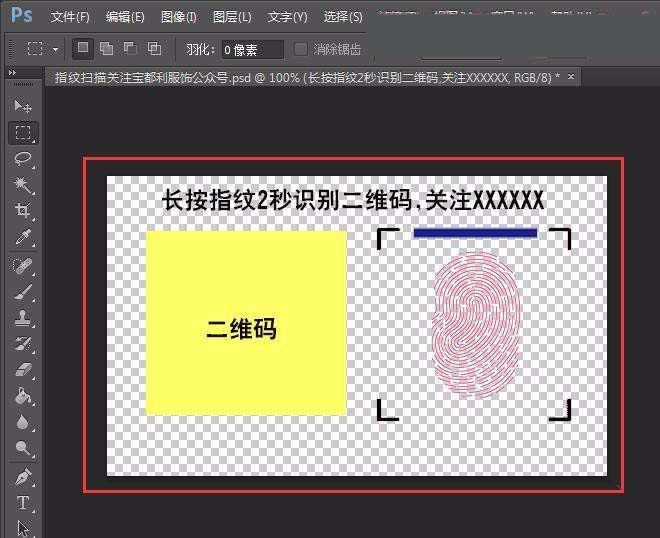
2、打开上面菜单栏中的[窗口]菜单,将[时间轴]选中。
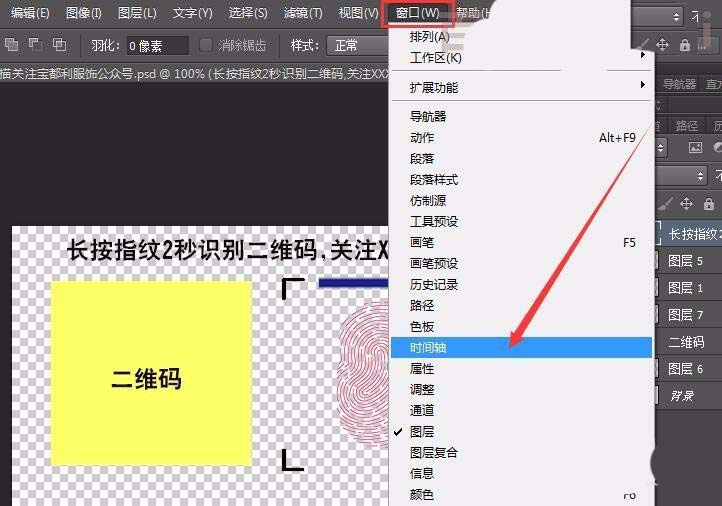
3、这时就可以在这下面看到时间轴上的信息了,选中当前帧,点击[复制]按键。

4、复制好之后,[选中新的帧],然后,将上图用于扫描的横条,移动到指纹的下方。

5、这一步非常重要,要[先选中做好的1,2帧],然后点击[过渡]选项。

6、在弹出的[过渡]参数设置对话框中,将[要添加的帧数]设置为8。
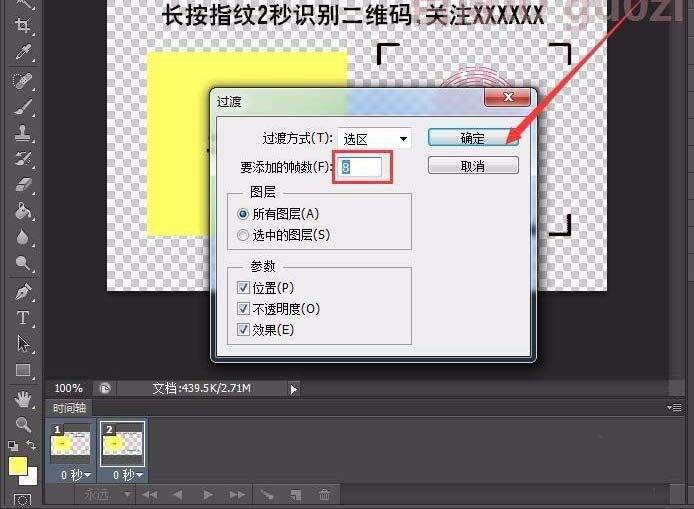
7、这样从头到尾就有10帧了。
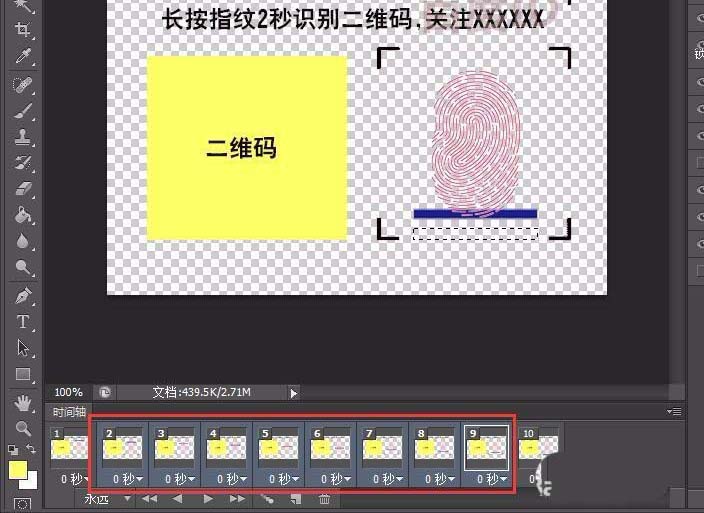
8、选中刚刚创建的8帧,对显示时间进行设置,可以根据需要进行,这里先用0.2试试看。

9、进行文件保存阶段,这里跟平常不一样,要选择[文件]菜单中的[存储为WEB所用格式]。
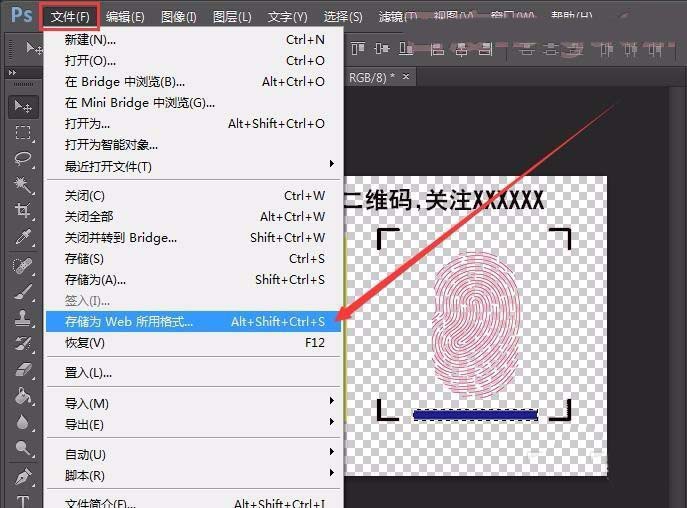
10、[预览]一下效果,觉得满意的话,就可以停止预览,保存文件了。
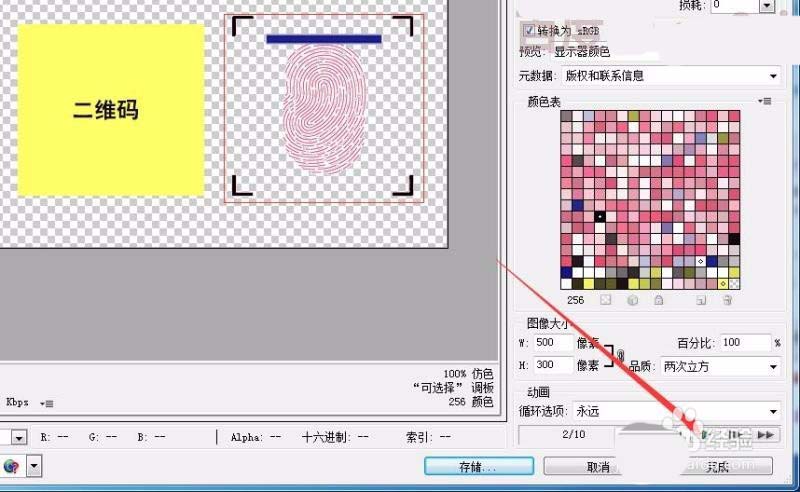
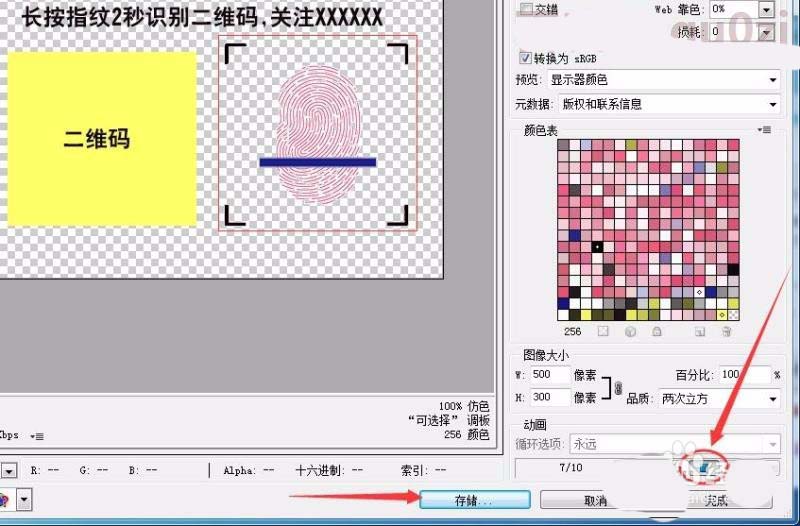
11、保存时,可写上 指纹扫描关注字体的文件名,并指定格式为[权限图像],这样用PhotoShop做指纹扫描效果图就完成了。
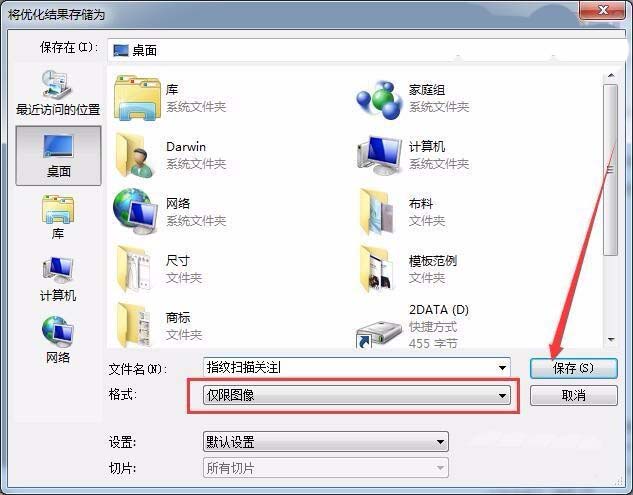
以上就是使用ps制作指纹扫描效果的教程,很简单,喜欢的朋友可以学习一下,请继续关注软件云。