ps设计一个logo很简单,我们之前分享了很多相关教程,今天我们就来看看设计木刻logo的过程。

1、首先启动Photoshop cs5,执行文件-打开命令,打开事先准备好的两幅图片,背景图片裁剪大小为800*600.
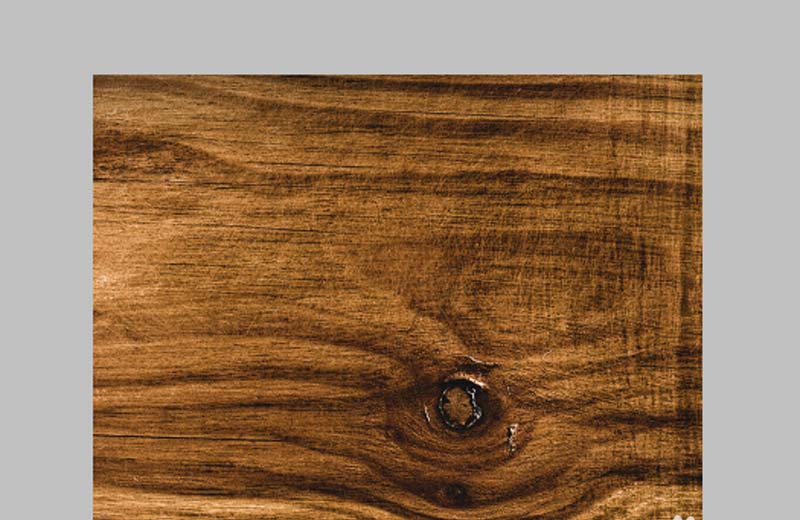
2、选择工具箱里的移动工具,将图案移动到背景图片上,调整大小和位置,使其布局更加美观。
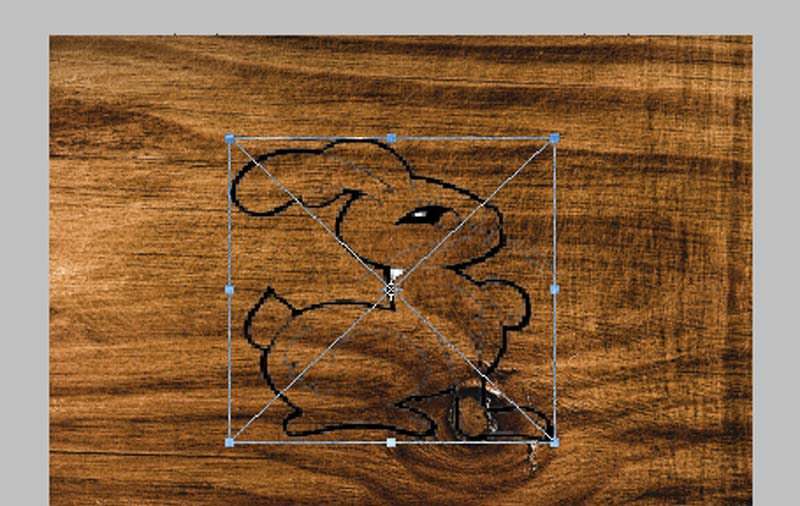
3、选择背景图层执行ctrl+j组合键复制一个背景副本,接着按住ctrl点击点击图层面板中最上面的图层,再次执行ctrl+j复制一个新图层1.
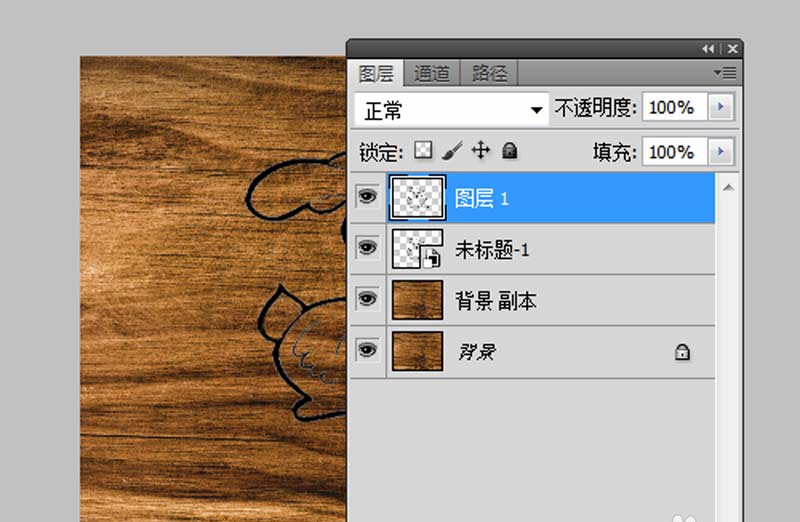
4、隐藏第二个图层,选择图层1,双击该图层调出图层样式对话框,勾选斜面与浮雕选项,设置模式为内斜面,角度为120,方向为下,方法为平滑。
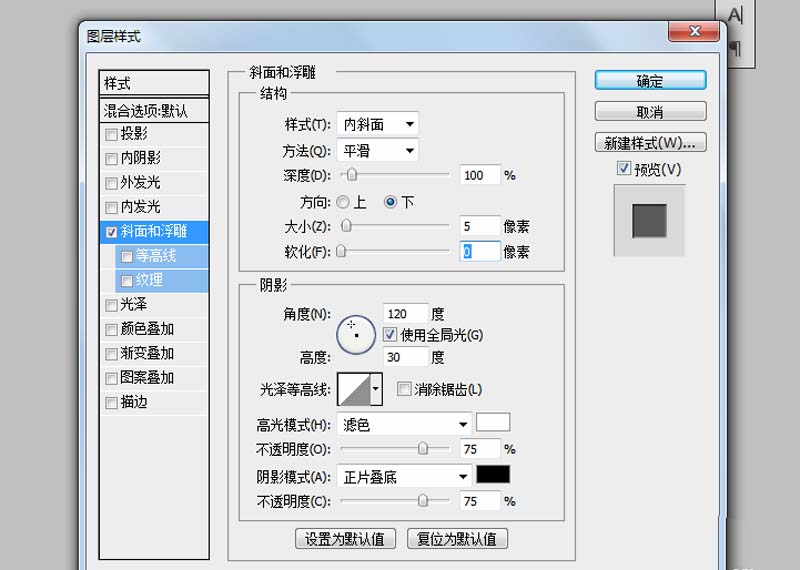
5、接着切换到内阴影,设置颜色为自己喜欢的颜色,混合模式为颜色加深,角度为120,接着勾选颜色加深,设置颜色,点击确定按钮。
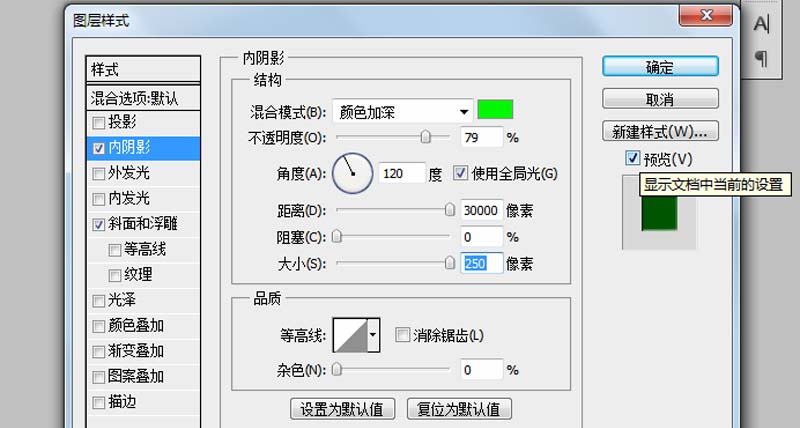
6、接着取消隐藏图层,复制图层1的图层样式粘贴到该图层上,接着执行图层-拼合图像命令。
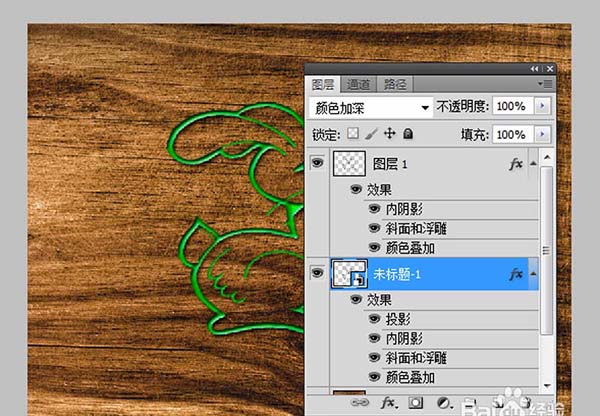
7、双击背景图层使其转换为普通图层0,选择工具箱里 的椭圆选框工具绘制一个正圆,执行编辑-描边命令,设置颜色为红色,大小为10像素。
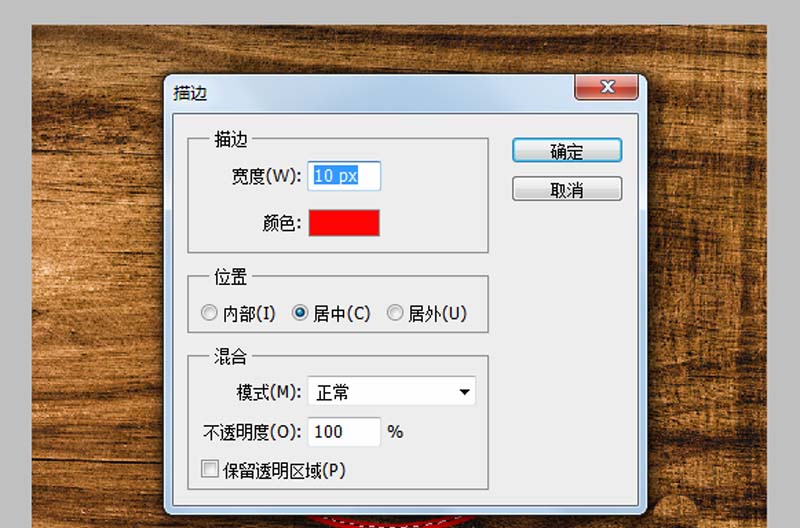
8、执行ctrl+j组合键复制一个新图层1,设置图层样式,接着隐藏图层0,执行文件-存储为命令,输入名称,保存在一个合适的位置上即可。

本教程的制作过程中主要利用了ps中的图层的混合模式,喜欢的朋友可以拿来练练手。