使用Photoshop怎么重新建立时间轴?是很多新手朋友都想知道的问题,接下来小编就教大家用ps新建gif动作的时间轴的方法步骤,难度不大,只要几步即可完成,想要学习如何做gif动作的时间轴的朋友一起去看看吧!
ps怎么重新建立时间轴?
一、先打开ps,跟着步骤试试
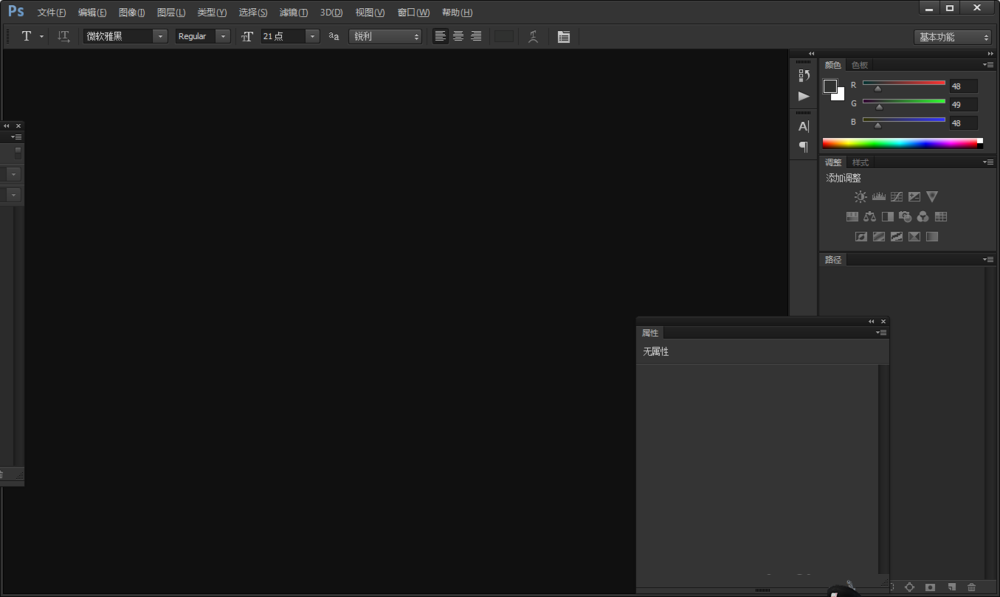
二、新建一个新的画板,800*800像素(这个随意)
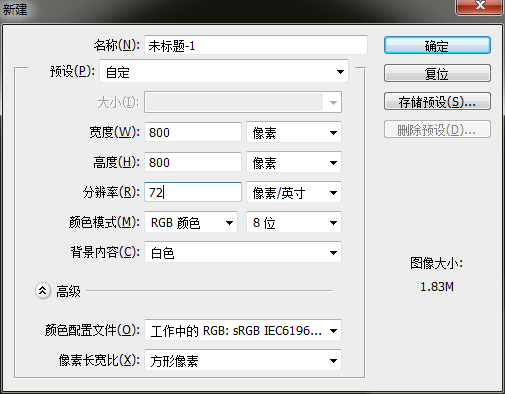
三、新建一个新的图层
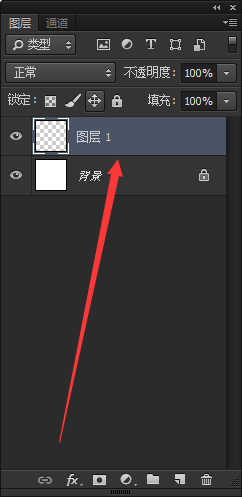
四、在工具栏找到矩形工具
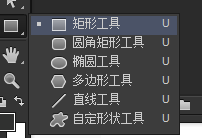
五、画出一个矩形,然后复制不同的矩形,填充不同的颜色
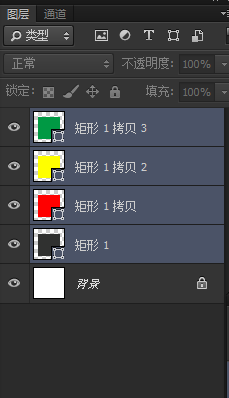
六、在菜单栏上,窗口-时间轴

七、在时间轴建立不同的时间段
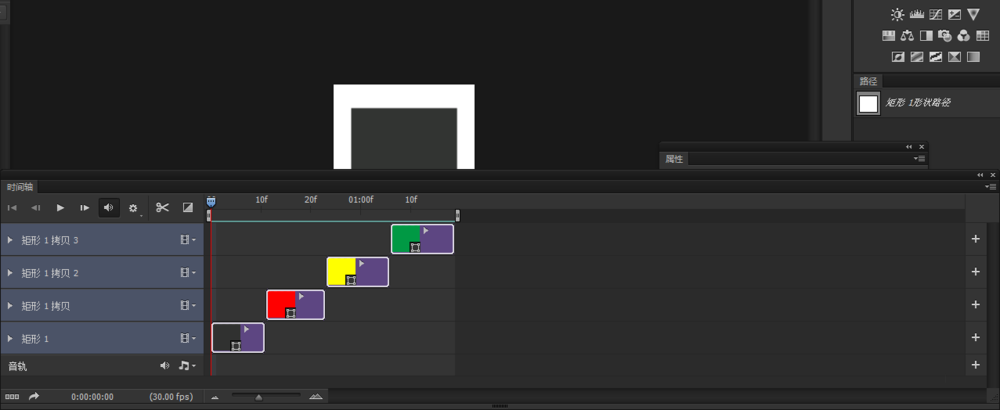
八、建立好后,在文件-存储为wed所用格式
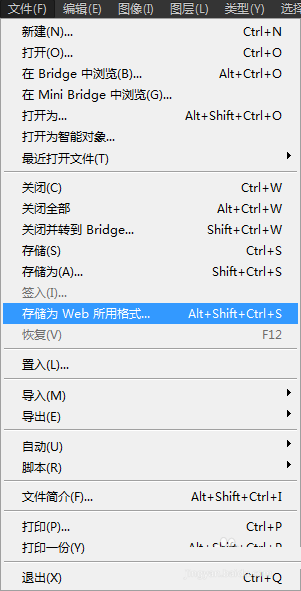
九、保存为gif格式
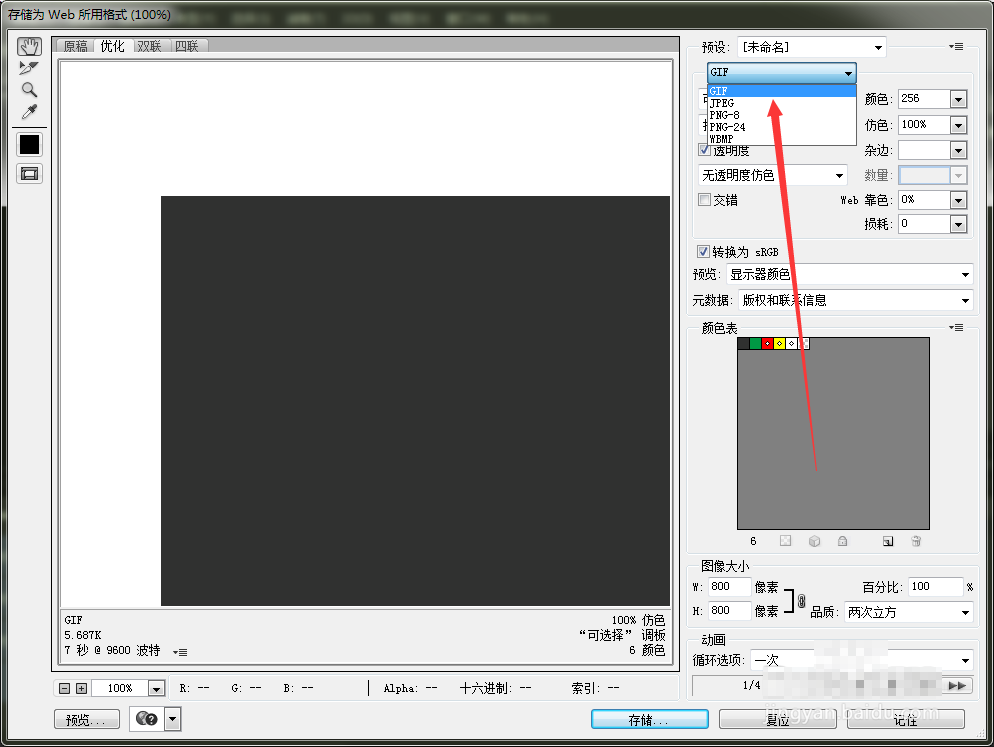
十、GIF格式
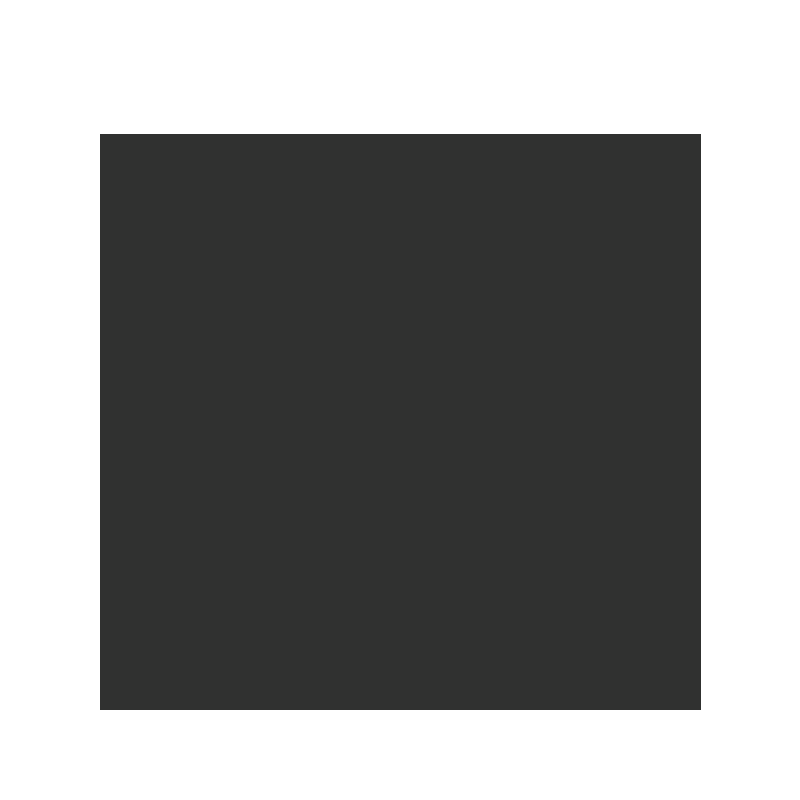
教程结束,以上就是关于ps怎么重新建立时间轴?ps新建gif动作的时间轴教程的全部内容,希望大家喜欢!
相关教程推荐: