本例主要讲解Adobe Photoshop CS6中的时间轴怎么用,时间轴主要是做动画用的,比关键帧使用起来要方便,功能也更强。

1、执行:文件——新建,创建一个500*400像素的图形文件,将背景填充为黑色;
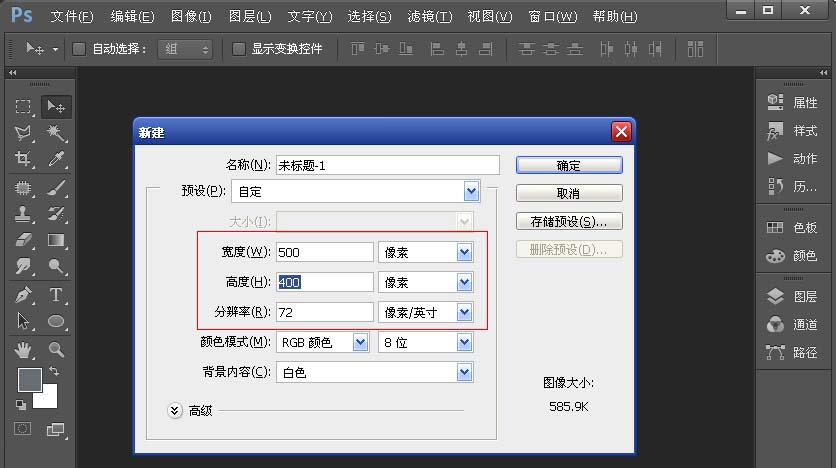
2、使用工具栏中的文字工具,在图形中输入所需的的文字,文字颜色为红色;
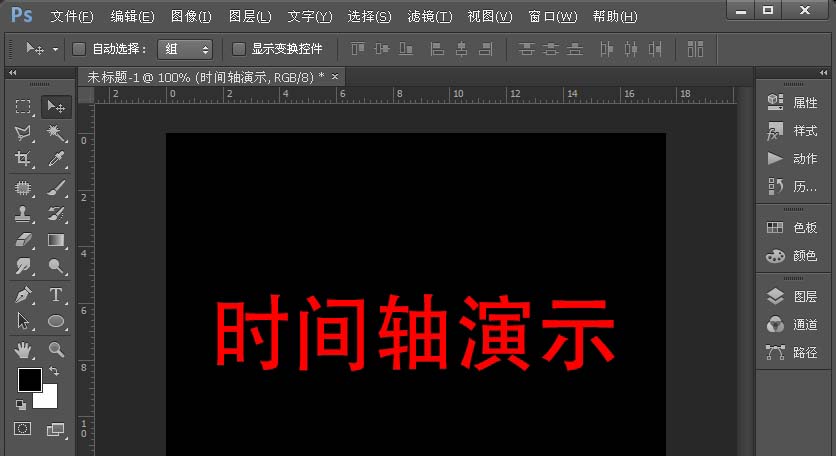
3、执行:窗口——时间轴,打开时间轴面板,点击【创建视频时间轴】,进入时间轴制作面板;
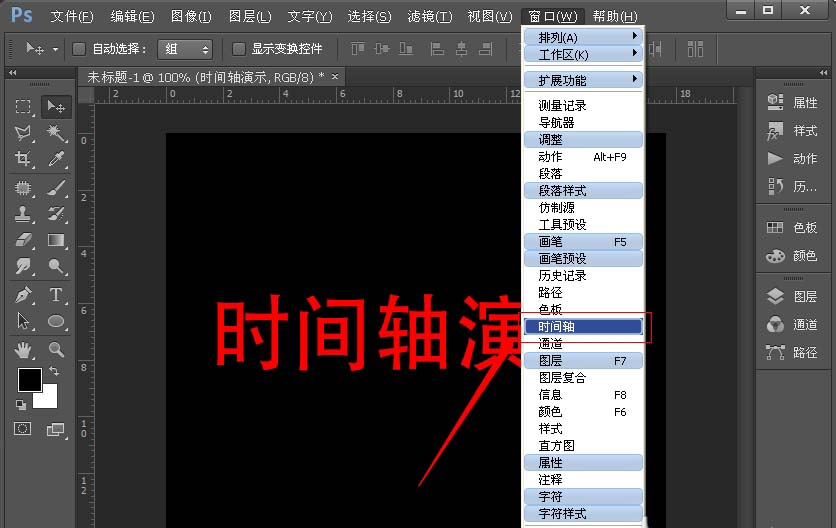
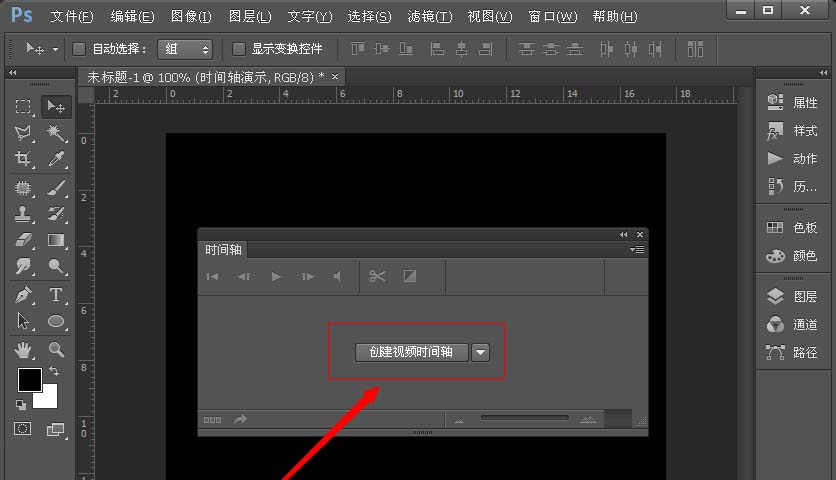
4、打开图层面板选中文字图层,单击鼠标右键,在弹出的选项中选择【栅格化文字】,将文字层栅格化;
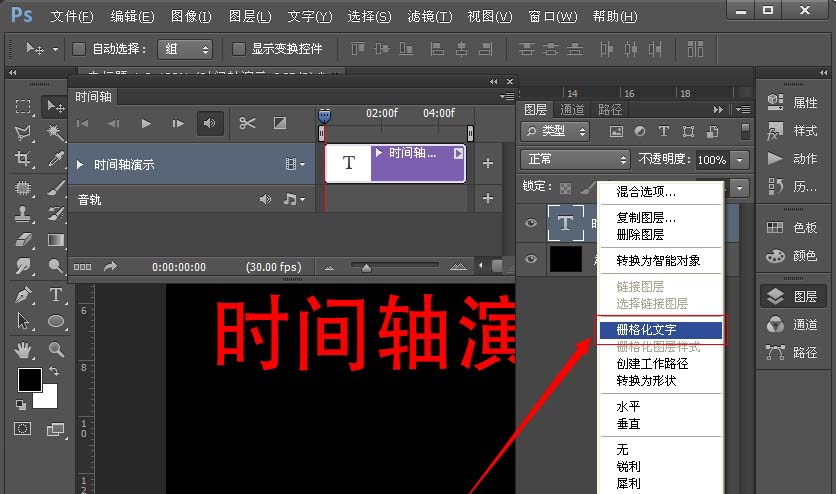
5、点击时间轴面板中文字层前面的三角按钮,打开下拉菜单,点击【位置】前面的启动开关,移动时间轴线,然后使用移动工具移动文字的位置,这样就可以制作一个文字移动的GIF动画;



6、时间轴里面不透明度文字使用的方法和【位置】的使用方法是类似的,打开不透明度前面的启动开关,移动时间轴线,然后打开图层面板调整文字图层的不透明度,这样就可以制作一个文字渐隐的动画了;
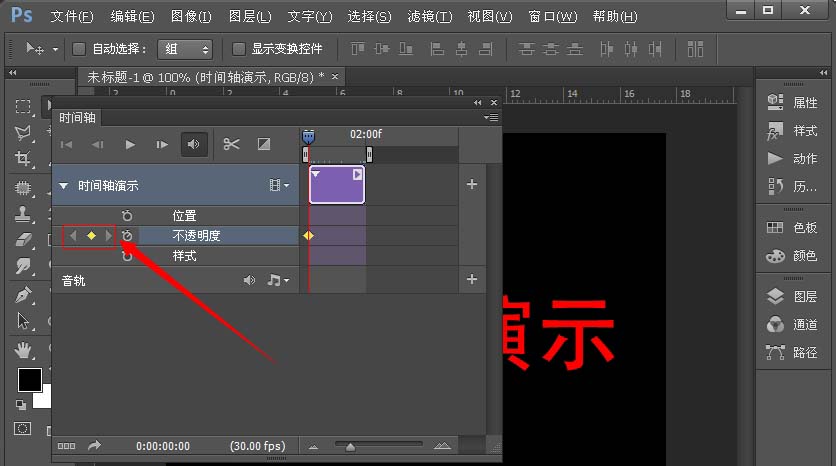
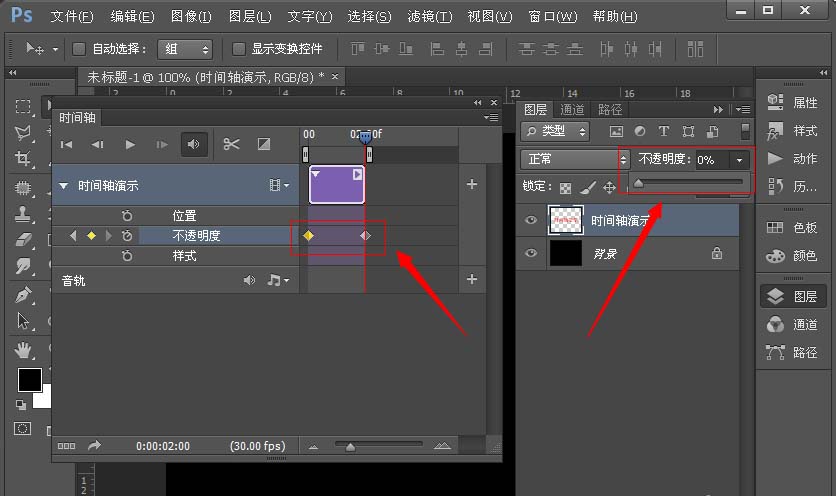

7、时间轴立面【样式】的使用方法和上面是一样的,先移动时间轴线然后再调整图层样式,详细的方法就不赘述了,时间轴的使用方法就讲解完了,大家可以举一反三做出更炫的效果。
