我们今天就来看看使用ps制作一个光源闪烁动画的方法,主要使用ps总的时间轴功能,请看下文详细介绍。
1、打开Photoshop,新建一个文件。填充黑色背景,新建图层,命名1。用椭圆选框工具画圆,并填充一个颜色。
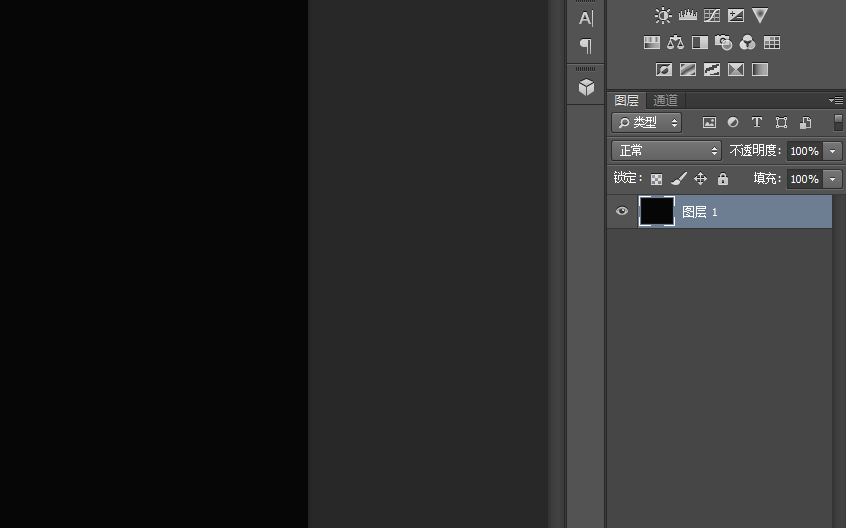
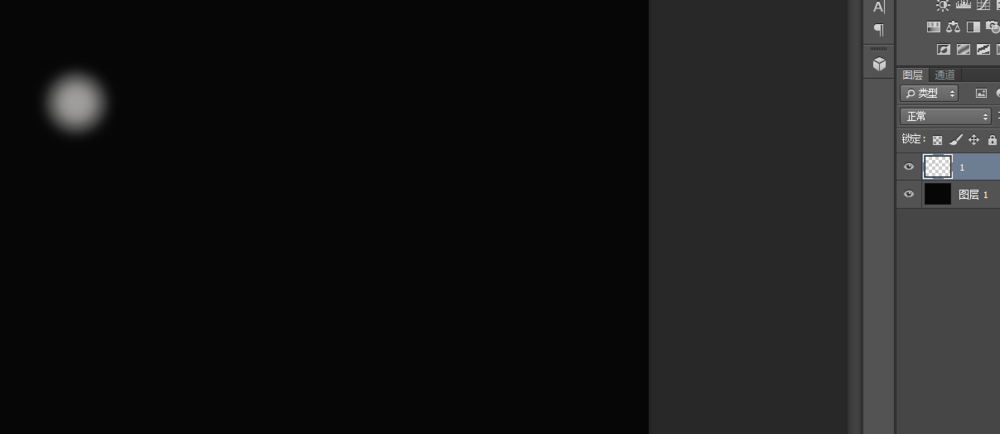
2、将“1”复制一个,成为“1拷贝”,将“1拷贝”移动至与1分离开。将“1拷贝”复制一个,成为“1拷贝2”,移动。同理,复制出一个“1拷贝3”并移动。
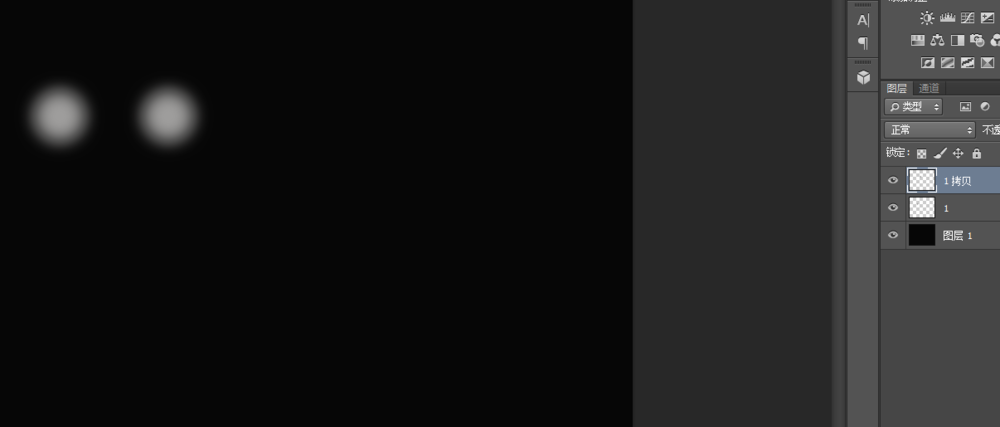
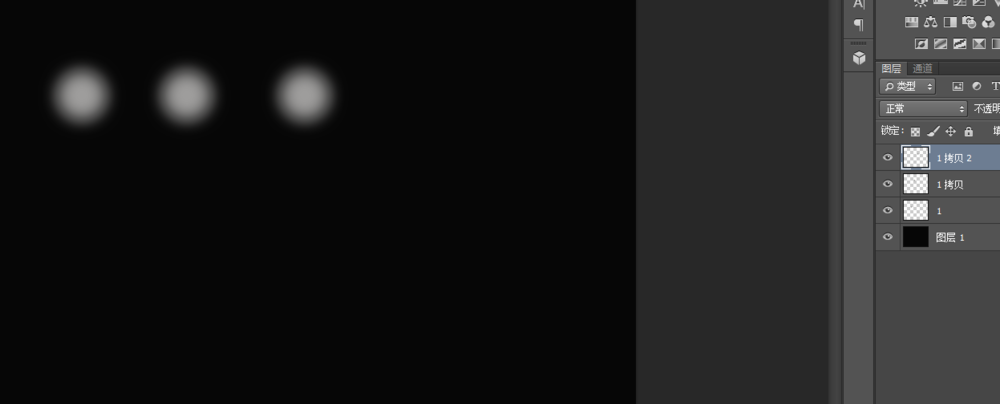
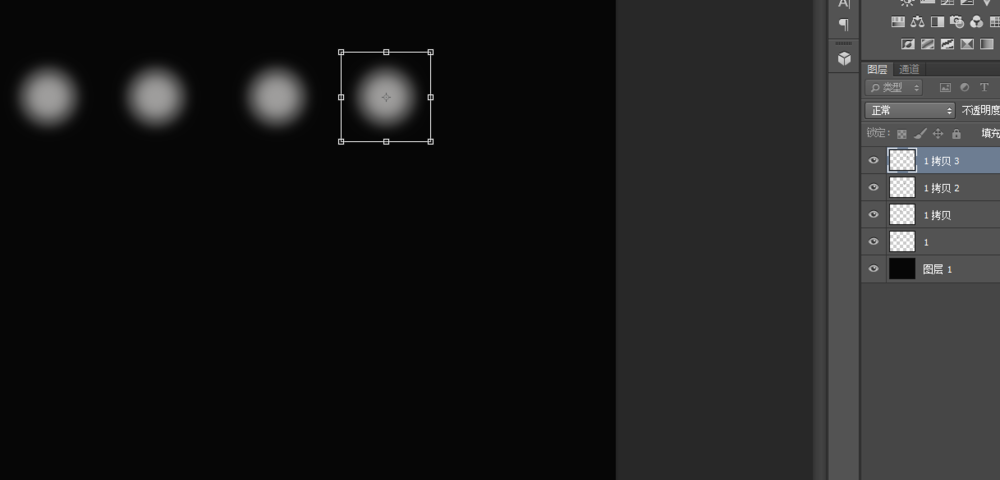
3、“窗口”—“时间轴”,勾选上“时间轴”。在时间轴面板下,单击“创建视频时间轴”。
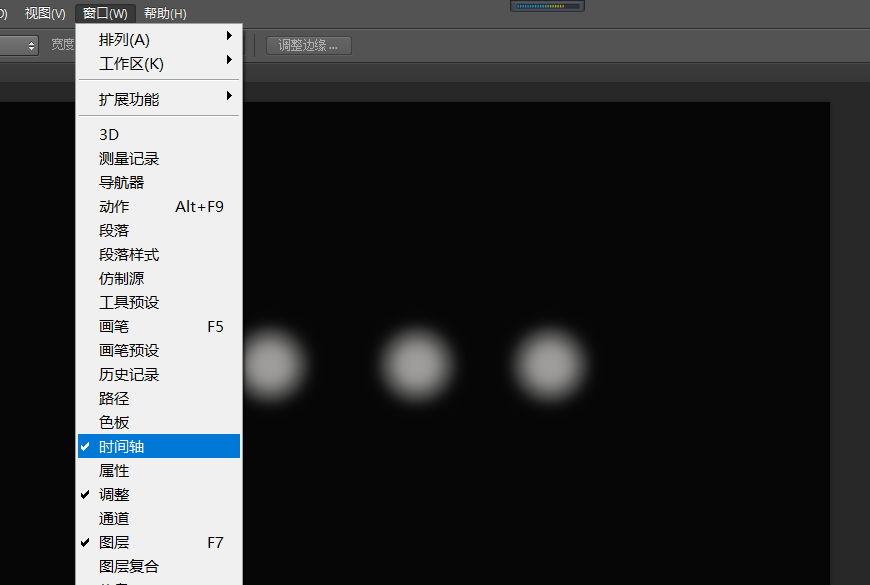
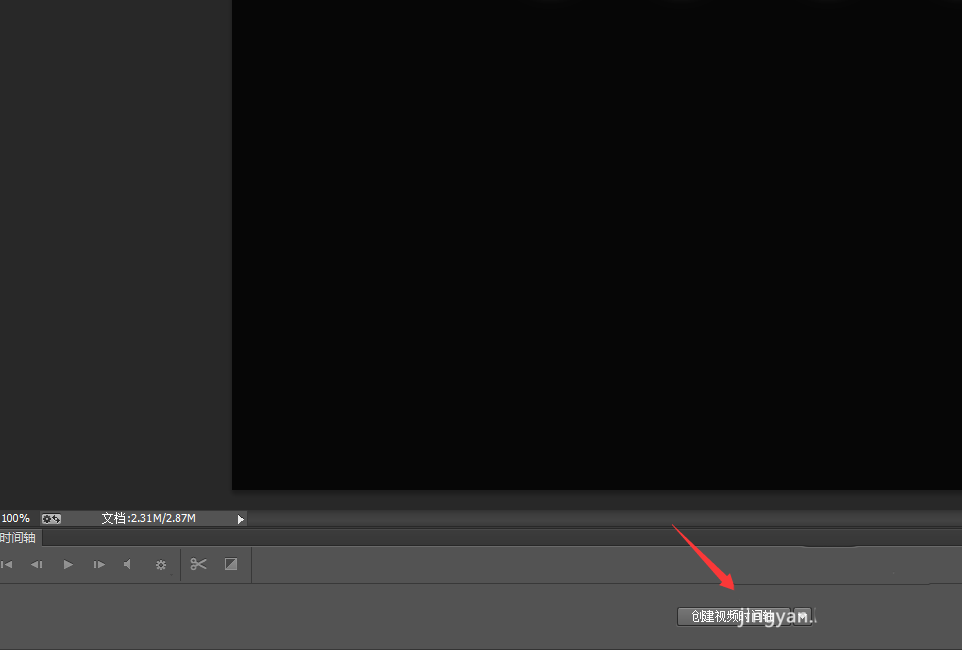
4、在弹出的时间轴中开始设置:单击时间轴中的图层或者图层面板中的图层,均可以选中图层。单击1,按住鼠标左键,在该轴轨上拖动时间条,即可以改变1的显示进度。
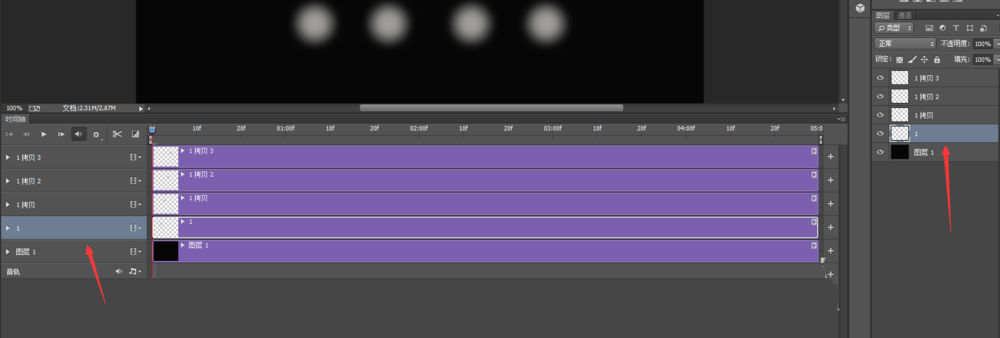
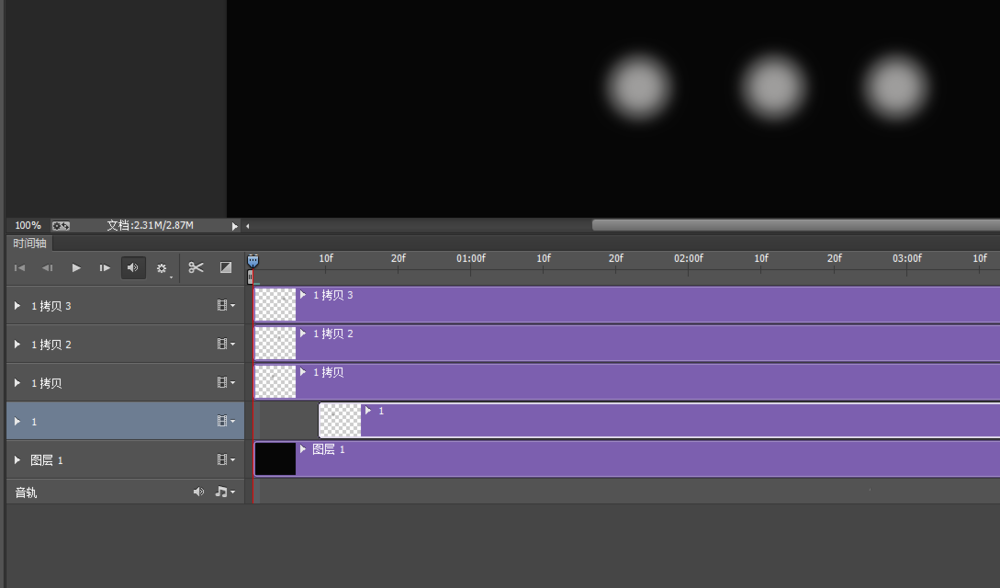
5、同样的,分别拖动1拷贝、1拷贝2、1拷贝3至不同的进度,但是均是在各自的轴轨上。
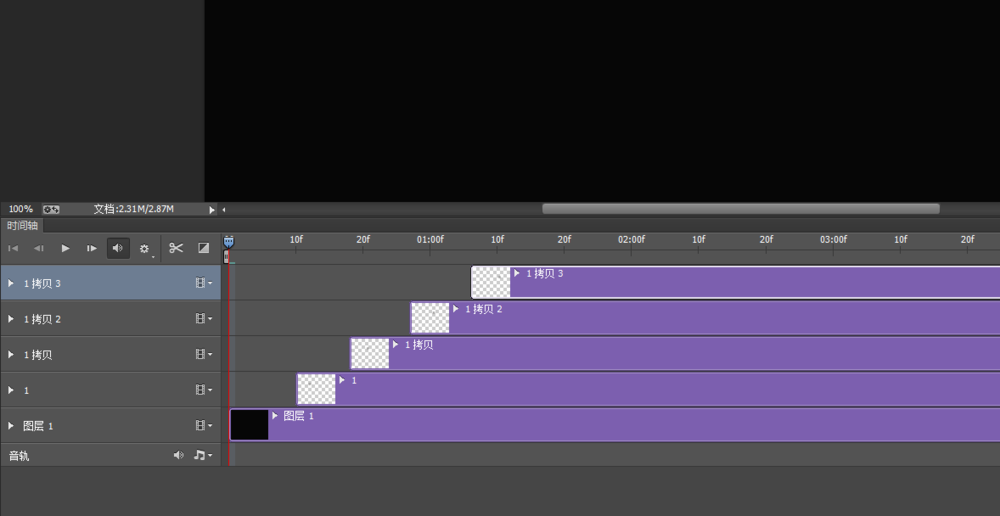
6、这时,会发现屏幕中只有黑色背景,因为其它的图层均会按之前拖动的顺序显示,单击“播放”按钮,预览一下效果。
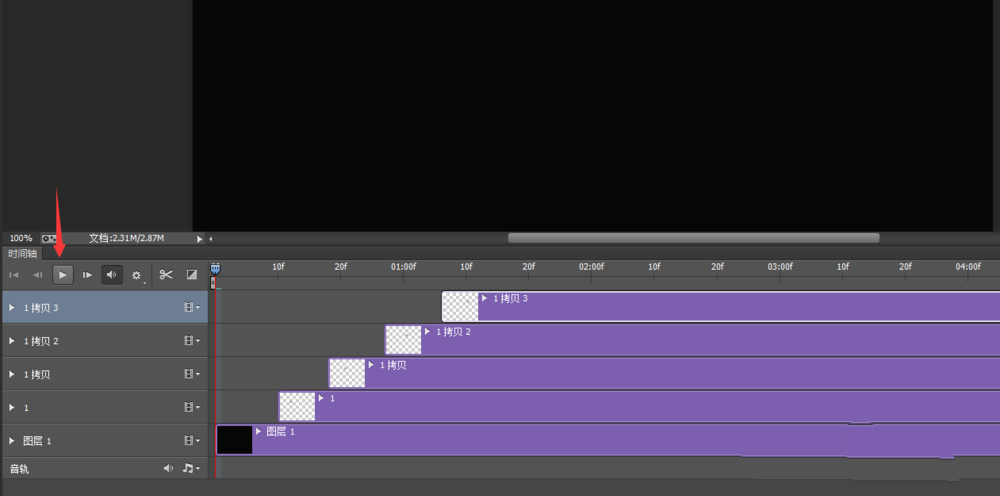
7、分别将图层的最后一帧调整在同一时间轴处,保证画面播放结束时各图层一起停止。再次播放,预览效果,具体情况及播放速度,通过调整各图层进度来改变。
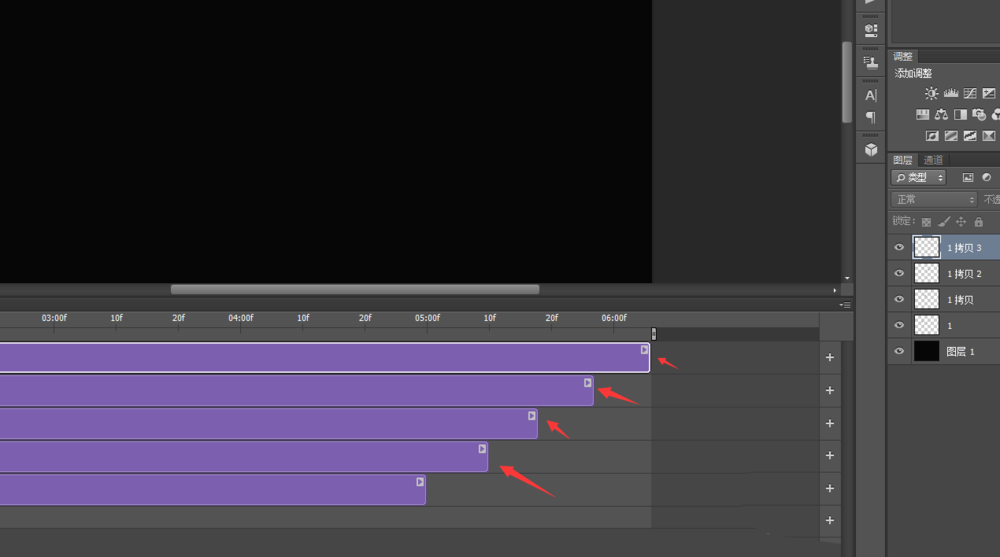
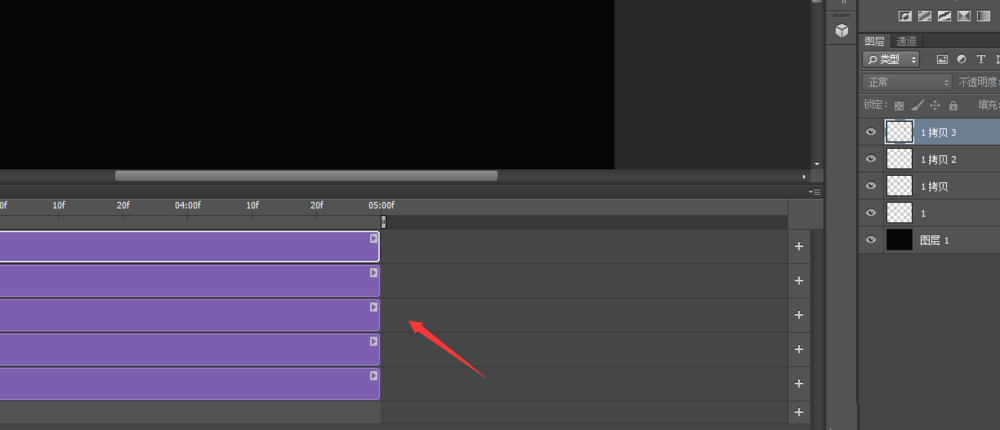
以上就是ps使用时间轴设计简单动画效果的教程,希望大家喜欢,请继续关注软件云。