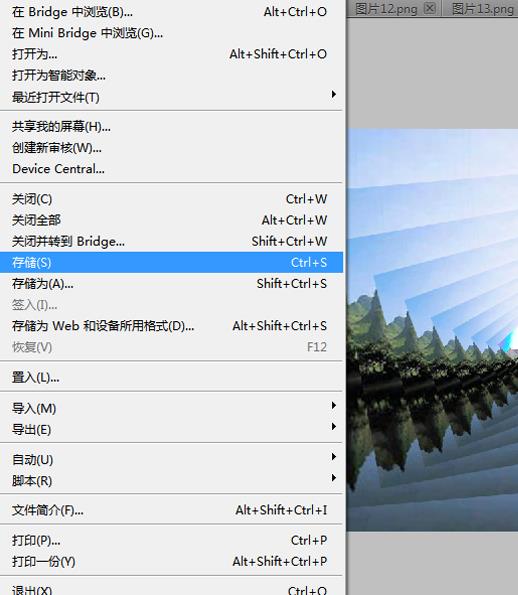droste效果给人一种视角上的冲击力,那么如何自己也制作出这样的效果呢?现在本人就利用ps制作一款droste效果,同时分享制作的步骤和截图,希望对你有所启发和帮助。
1、首先启动Photoshopcs5,执行ctrl+o组合键,打开事先准备好一副风景图片,裁剪大小为800*600.

2、选择图层面板中的背景图层,接着执行ctrl+j组合键进行复制一个新图层1.
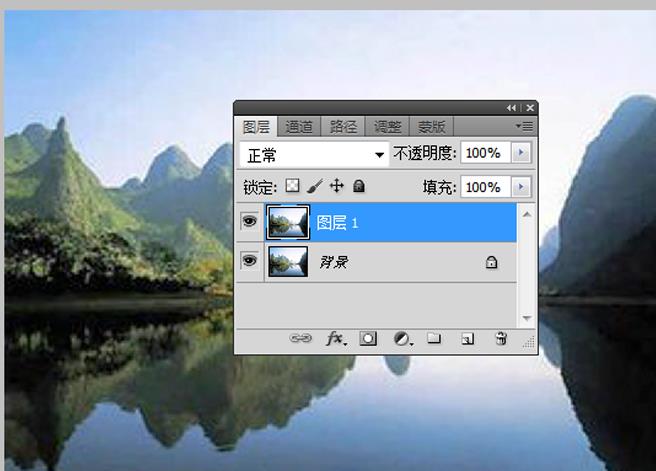
3、执行ctrl+t组合键进行自由变换,对图层1进行缩放,直至自己认为满意为止。
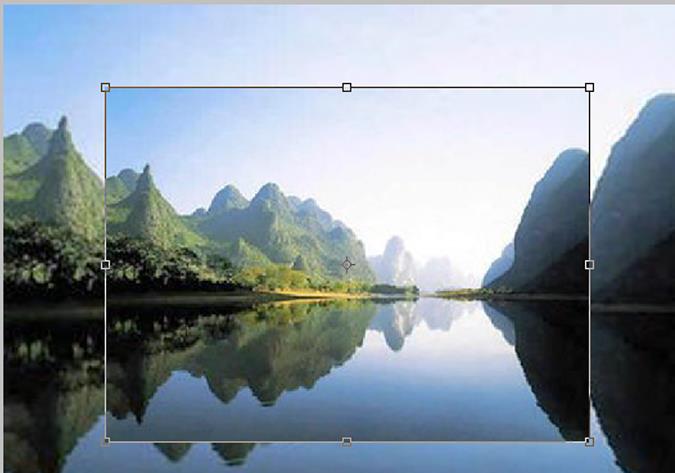
4、接着在图层1上右键单击,从下拉菜单中选择旋转命令,旋转一定的角度后按回车键进行确定。

5、执行编辑-描边命令,在弹出的描边对话框中设置颜色为白色,描边宽度为6像素,点击确定按钮。
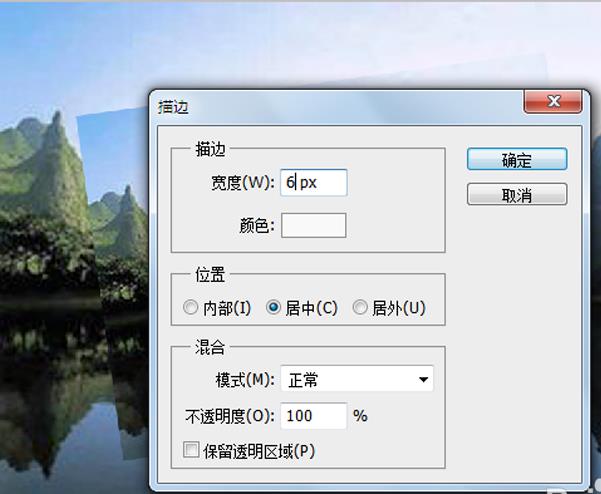
6、执行ctrl+t组合键,对图层1再次进行缩放,然后按回车进行确定,接着执行alt+shift+ctrl+t组合键进行多次复制。
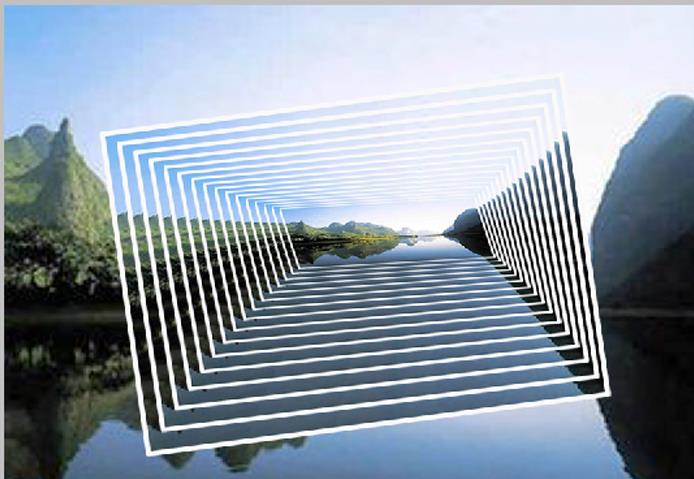
7、这样就形成了droste效果,当然也可以不加描边,可以直接制作droste效果。
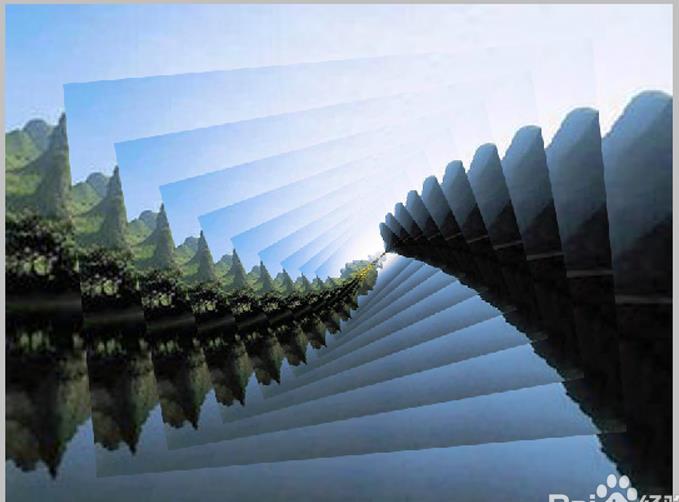
8、接着执行图像-调整-曲线命令,在弹出的曲线对话框中调整曲线的形状,对图层进行加工,依次对其他图层采用相同的方法进行加工。
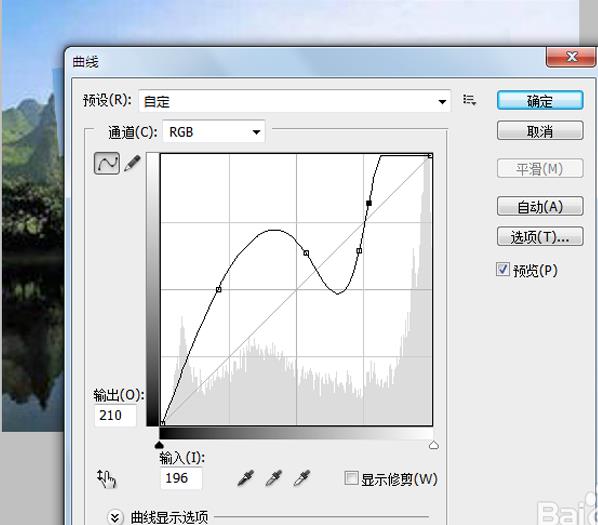
9、所有图层加工之后,你就可以完全看到droste的效果了,如果不够满意的话可以对整个图像再次进行调整。

10、执行文件-存储为命令,在弹出的对话框中输入名称为“droste效果”,找到桌面点击保存即可。