ps不规则倒影制作教程,效果如下图所示。很漂亮。

1、打开Photoshop软件并准备好我们的素材。如图所示:
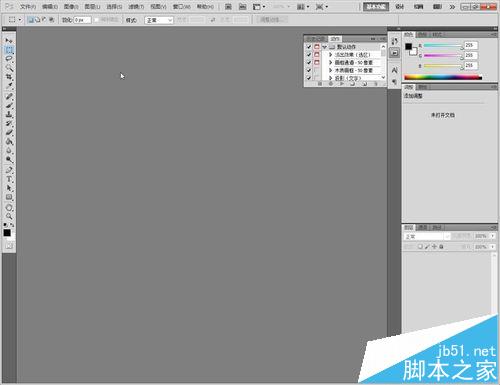
2、打开素材图片,如图所示:

3、使用区域选择工具在不规则倒影处选择大概的区域范围。如图所示:

4、复制选择区域,并粘贴成一个新的图层。如图所示:


5、选择图层1,按下鼠标右键选择自由变换,或者按ctrl+t组合快捷键,将该选取水平垂直倒置。如图所示:
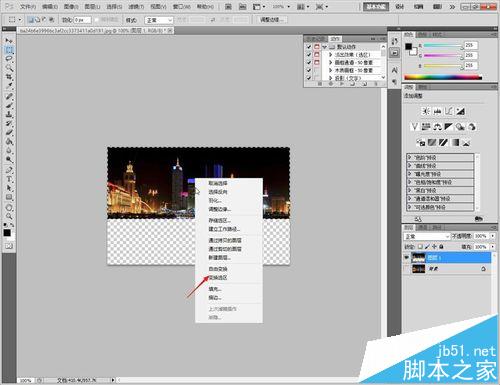
6、将图层1移动到底图上较多平整结合的位置上。如图所示:


7、调整图层1的透明度,修改为80%。如图所示:

8、这个时候效果不算好,选择背景图层,复制水面图像并粘贴为一个新层。删除掉背景图层水面部分图像。如图所示:

9、去掉背景图层的保护,将水面区域的填充色去掉为透明色。如图所示:

10、调整图层2的不透明度为80%。如图所示:

11、合并所有图层并保存,可以看下原图的对比效果。如图所示:

