PS设计中难免会将抠图和一些背景融合在一起合成详情主图等,这时候就需要你做出逼真的投影效果 才会让图看起更真实,更漂亮。
1、首先将抠图好的产品放入选好的背景图里面
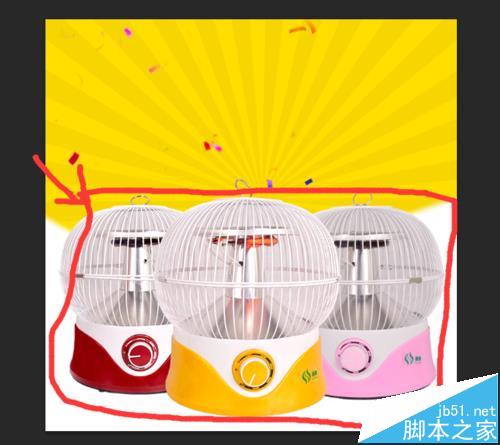
2、在产品的图层下方添加一层图层
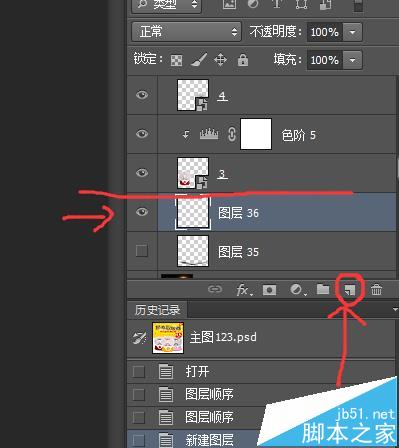
3、在刚添加的图层中用黑色画笔在产品底部边缘画一圈黑色线(怎么画线的问题,这里小编想告诉大家,完全靠自己的手感,多多练习即可。)

4、在当前图层点击上方选项滤镜——模糊——动感模糊(或者高斯模糊),根据自己的需求调整角度和距离,这里就以0角度,距离65为例。

5、然后,就是在当面图层的图层栏里将其填充度改为65-75之间。
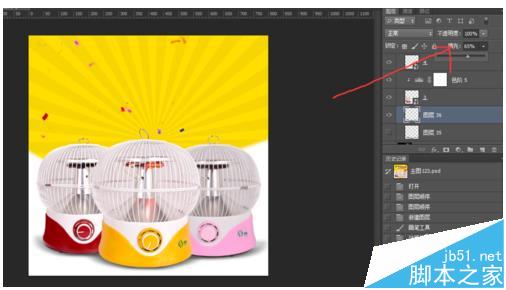
6、利用橡皮擦工具擦掉多余的投影
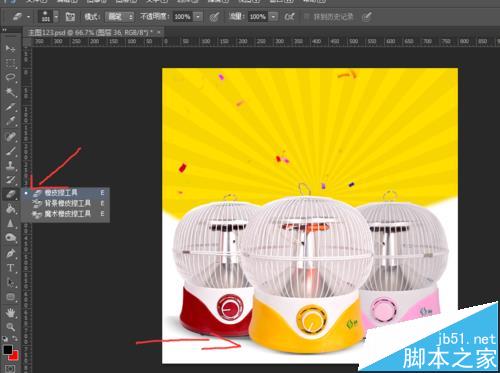
7、最后再根据自己的喜好和技术,添加元素及文案做成好看的直通车图啦~
注意事项:
不可能一次就能运用的得心易手,初学者应该多次尝试这种方法,慢慢的你就会把握那个度,做出逼真的投影啦。