在日常工作中,电子版的资料被应用的越来越广泛,很多时候需要拍摄证件或者文件类的资料,如果对方提供的资料没有使用扫描仪,只是使用手机拍摄,并且图片是倾斜的,无疑会给工作造成一定困扰。不必担心,使用ps将拍摄角度倾斜的图片修正为平拍样式,只需几十秒钟,轻松搞定。
1、在photoshop中打开需要处理的图片。
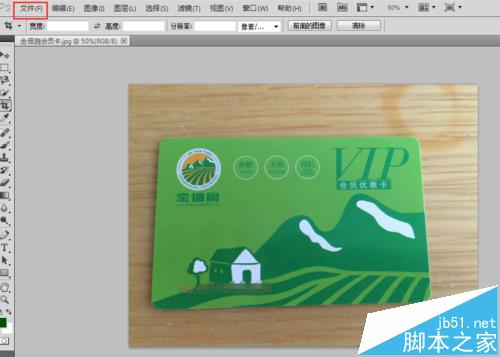
2、使用工具栏中的“裁剪工具”,选中要裁剪的选区。需要特别提醒一下,在工具选项栏中的”透视“功能前一定要打上”√“。
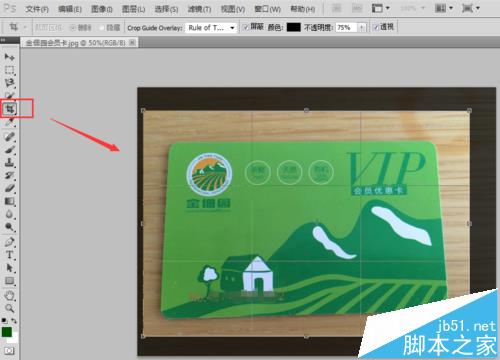
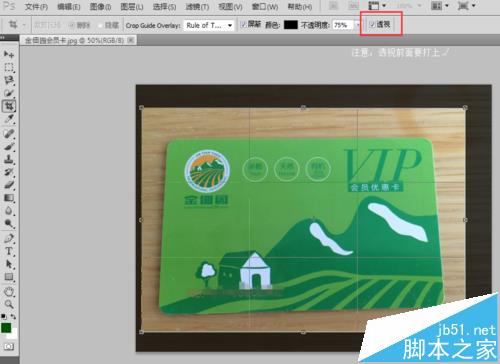
3、这时请注意选中区域内的几个角出现小的正方形样式。拖动这几个角,将其拖动到证件的边角位置。

4、拖动后的图片就变成了这样。在这里介绍一个小技巧,在拖动边角的过程中,可以按住”Alt“键,通过滚动鼠标滚轮来放大或者缩小图片。
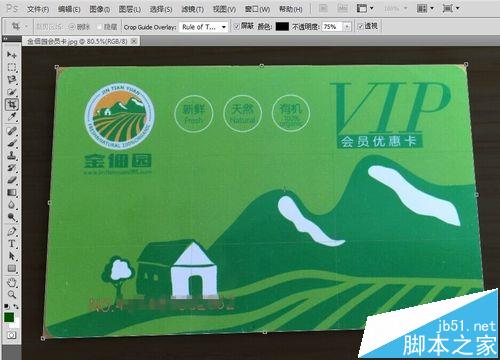
5、图片调整完毕后,按键盘上的”Enter“键,图片就变成了标准的平拍样式。
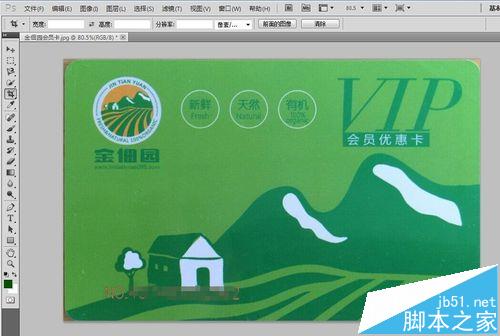
6、点击”文件“中的”存储“进行保存即可。
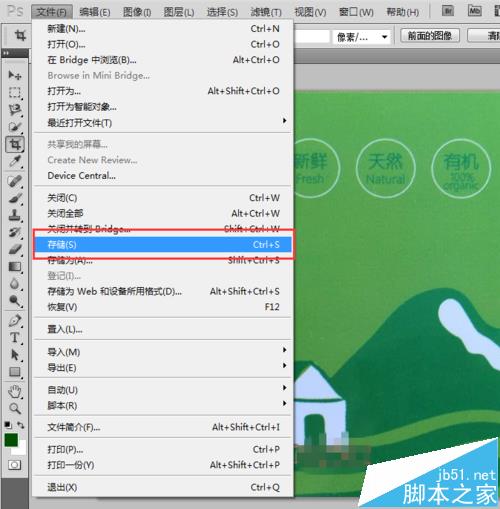
注意事项:
拖动选中区域时,一定要勾选“透视”功能,否则裁剪选中区域无法自由编辑。