本教程将介绍如何用Photoshop提取人物线条轮廓 形成素描效果。效果对比如图:

1、打开ps,载入素材图片。按ctrl+j复制一层。然后执行滤镜——其他——高反差保留,如图所示:
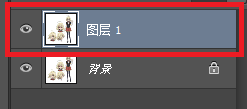
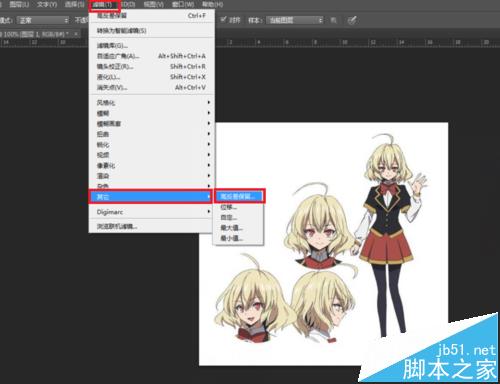
2、执行高反差保留后,会弹出一个对话框,在半径那里填2.4(这里的数值不是固定的,具体多少,根据你自己的图片实际效果而定),然后确定,如图所示:
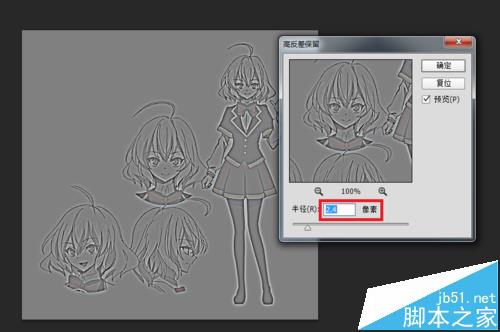
3、执行图像——调整——阈值,如图所示:
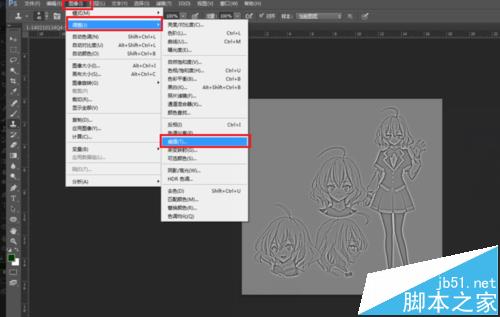
4、执行阈值后,会弹出一个对话框,将阈值色阶值设置为110(这里的数值不是固定的,具体多少,根据你自己的图片实际效果而定),然后确定,就会得到最终结果图,如图所示:
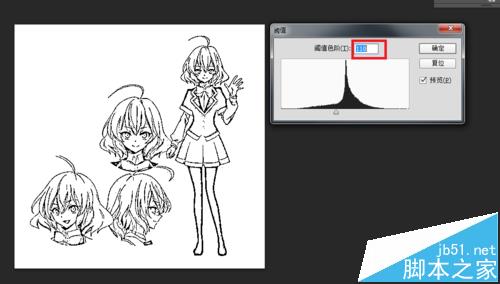
5、最终结果图:

注意事项:
设置半径和阈值色阶的数值时要根据图片实际效果而定,合适就可以。