给人物磨皮的时候,先看下有哪些瑕疵,一般磨皮会有通道,蒙板,插件等方法,前两个有讲到过,这次我们来说说怎么利用插件磨皮。


步骤
首先打开图片,在眼角和额头会有小的斑点,这里我们可以使用污点修复工具,将其修复掉,如图(颈部的也不要忽略哦)
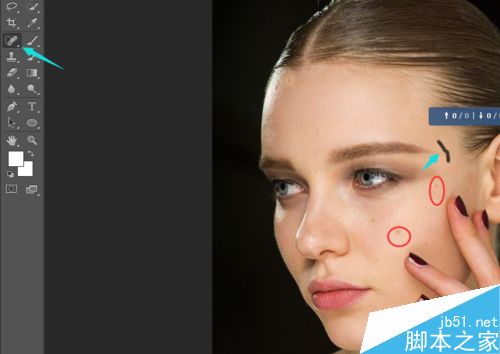
然后复制一层图层,使用曲线蒙板工具,使用画笔工具,将想要提亮的位置涂抹。
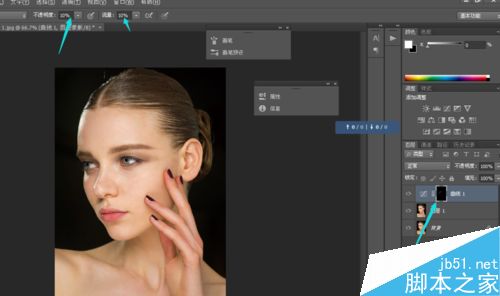
这样其实看着皮肤也干净了,但是我们使用Portraiture滤镜插件可以使皮肤看起来更柔和,自然。先ctrl+shift+alt+E,盖印图层,然后在复制一层,执行滤镜-Portraiture,然后个参数设置如图:
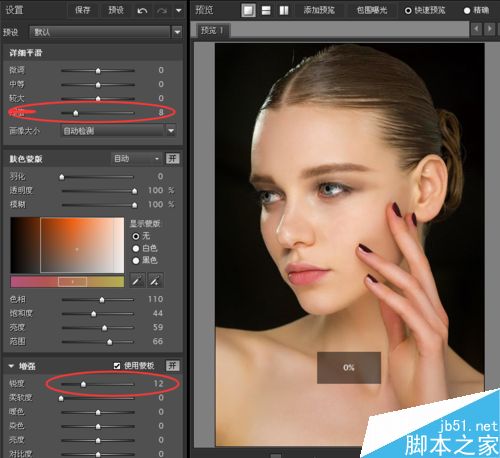
然后点击确定,在为图层添加蒙板,用黑色画笔将不需要磨皮的地方擦出来,如图
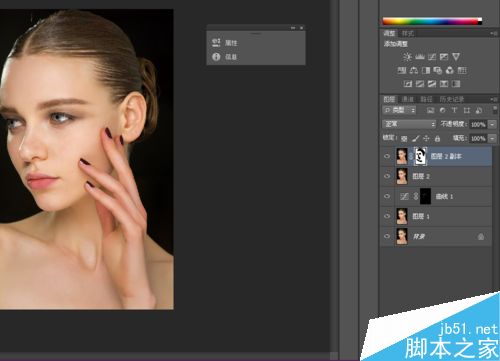
接着再盖印图层,然后执行滤镜-锐化-usm锐化。参数如图:
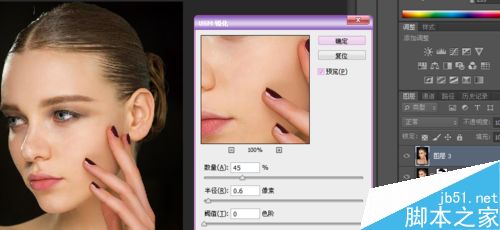
然后添加黑色图层蒙板,用白色画笔涂抹需要锐化的地方,如鼻子,眼睛,嘴巴。
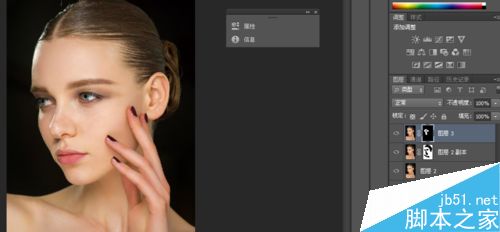
然后盖印图层,再按ctrl+Alt+Shit+2得到高光选区,然后选择反向,再按Ctrl+J复制选取图层,混合模式设为“正片叠底”,降低不透明度,这一步为了使人物更有立体感。
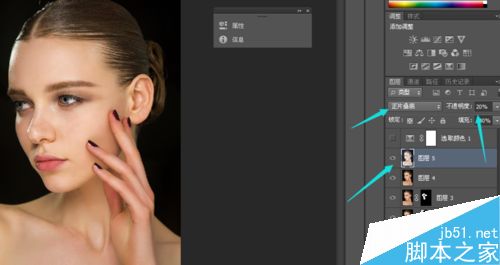
然后调节皮肤颜色,用可选颜色,将皮肤去红,参数如图,这样就完成了。
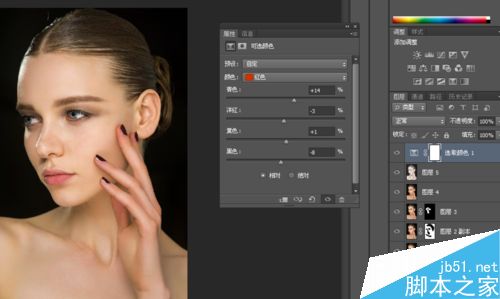
以上就是ps利用插件给照片磨皮方法介绍,操作很简单的,大家学会了吗?希望这篇文章能对大家有所帮助!